FC6/���åȥ��å�CD�κ���
http://pocketstudio.jp/linux/?FC6%2F%A5%BB%A5%C3%A5%C8%A5%A2%A5%C3%A5%D7CD%A4%CE%BA%EE%C0%AE

|
FC5/���åȥ��å�CD�κ��� ���ܥڡ����ϡ� ISO���������CD-ROM���� - �ե���եȤ�VineLinux�Υ���������� �٤� Fedora Core 6 �Ѥ˽�ľ������ΤǤ��� Fedora Core 6 ���åȥ��å��� CD �κ�����ˡ †ISO �ե�����äƲ��� †��ISO(����������������)�Ȥ����ȡ��ѥ�����������Ǥ� CD-ROM�ʥ����ǥ���������ˤε��ʤΤ��ȤȻפäƴְ㤤�ʤ��Ǥ��������Ϲ�ݲ�ɸ�ಽ���� International Organization for Standardization �Ȥ��������ο����ʹ������ʤ����쵬�ʤ������Ȥ����ȿ��Τ��ȡ��ܤ����� IT �Ѹ켭ŵ���ǥ������Ѹ켭ŵ�ءˡ� �������������Ȥ����ȡ�����ޤ������̤Υǡ������Ϥ��ˤϡ�ľ�� CD-ROM �����ۤ��뤷����ˡ���ʤ��ä�����CD-ROM ���Τ�ΤΥ��ԡ��Ϻ��������ݤȤ������꤬����ޤ�����
������ɤ⡢ISO ����������줿�ե�����������С����Υե������ CD-ROM �ؽ���(�Ƥ�)���Ȥǡ���ʬ�μ긵�� CD-ROM ��Ƹ����뤳�Ȥ��Ǥ��ޤ��� ���Ƕ�ή�ԤäƤ���Τϡ�Linux�ʥ�ʥå����ˤ� BSD�ʥӡ������ǥ����ˤʤ� OS�ʥ���������Windows XP �� OS �Σ��ĤǤ��ˤ�����ʥե������ ISO ������Ȥ������ۤ��Ƥ�����Ǥ����������ʤȤ����Ǥϡ�Winny �ʤ� P2P ���եȤ�Ȥä� CD-ROM �ΰ�ˡ���ԡ����줿�ǡ�����ή�ۤˤ�Ȥ��뤳�Ȥ�ߤ�褦�Ǥ��衣���� ���Ƕ�Ǥϡ���������Ū��ɽ���Ȥ��� CD-ROM �˽������ " CD ��Ƥ�"�ȸƤӤޤ��� Fedora Core 6 �� ISO �ե�����Υ���������� †�����Ƥ�Ƥ�������ǡ�����Υߥ顼�����Ȥ�����������ɤ���ǽ�ˤʤäƤ��ޤ��� FC6-i386-disc1.iso FC6-i386-disc2.iso FC6-i386-disc3.iso FC6-i386-disc4.iso FC6-i386-disc5.iso ���ĤޤꡢCD-R 5��ʬ�Υ���������ɤ�Ԥ�ɬ�פ�����ޤ��ʥ��åȥ��åפ���ˡ�ˤ�äƤ����ƤΥǥ����������פʾ��⤢��ޤ��ˡ� ���ߥ顼�����Ȥʤɡ���������������ľ��ʤɤξ���Ϥ���������������� �����줾�졢iso �ȤĤ���̾����å�����ȡ� �ե�����Υ���������� �٤Ȥ������̤������ޤ����������������ϥǥ����ȥåפʤɡ�ʬ����פ����Ǥ��ޤ��ޤ��ɤ��Ǥ��ɤ��Τ���¸���Ƥ����ޤ��� 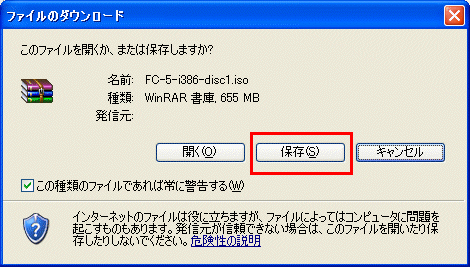 ������������ɤ������ȡ���������������Ƥ������ʬ����Ȼפ��ޤ������Ȥ߹��ޤ�Ƥ��륽�եȤˤ�äơ���������β����ϰۤʤ�ޤ������ꤢ��ޤ����פ� ��.iso �Ȥ����ե����뤵������������ɤ���Ƥ�����ɤ��Ǥ��� �����̾�Ǥ� "FC5" �ȤʤäƤ��ޤ�����"FC6" ���֤������ƺ�Ȥ���Ƥ������������ߤޤ���  ������������ɤ���ե�����ϡ����줾����700 MB ������礭��������ޤ��ʥǥ�����5�Ͼ������Ǥ��ˡ�������ե����륵��������������硢����������ɤ���������Ǥ��Ƥ��ޤäƤ����ǽ��������ޤ������ξ�硢���٥���������ɤ��뤫����������ɻٱ祽�ե�(Vector ���եȥʥ�,�����)�����Ѥ��줿�ۤ����μ¤Ǥ��� �����������Ǥ� CD-ROM ���갷���ޤ����������� DVD-RAM �˽�����ˡ�Ǥ���ޤ����� CD-ROM(CD-R) �ؽ���Τ�����Ʊ���Ǥ���������DVD �� iso �ե�����Υ���������ɤˤϻ��֤������ä��ꡢ�ͥåȥ������̿�����»���뤳�Ȥ⤢��Τǥ���������ɻٱ�ġ���� Torrent �ʤɤ�Ȥ��Τ����ᤷ�ޤ��� �Ȥꤢ�����Ƥ��Ƥߤ褦 †����ڤ����������� †�ե���եȤΡ� ����� �٤�Ȥ���iso ��������� CD-ROM ��������ޤ���
�ºݤ˾Ƥ��� CD-ROM �κ��� �� †
�����Ȥϡ��������ץ�����Υե�������̤��顢CD-ROM ����Ȥ���ǧ����뤫�ɤ����������å����ƤߤƤ�����������Ȥ���ǧ�Ǥ��ʤ���С����ߤϼ��Ԥ��Ƥ����ǽ�����⤤�Ǥ��� ���⤷�����Ԥ��������®�٤��٤����Ƥߤ뤫���ƥ��Ƚ��ߤ�Ԥ��褦�ˤ��Ƥߤ���ɤ��Ǥ��衣���᤺�ˡ���ĩ�路�ƤߤƤ��������� ���ʾ�Ǥ���������ͤǤ����������ʡ������� ���Ȥ�ư�����Ƥߤ褦 †���Ǹ�ˡ����ȡ��뤷���� PC �⤷���ϥ����Ф� CD-ROM ���������ơ��ޥ����Ƶ�ư����ȥ��ȡ��顼�ʥ��ȡ����Ԥ�����Υ��եȡˤ���ư��ư���ޤ��� ����٤�ȯ���줿��Ԥ� victories ��˼ռ����ɰդ�ɽ���ޤ��� |