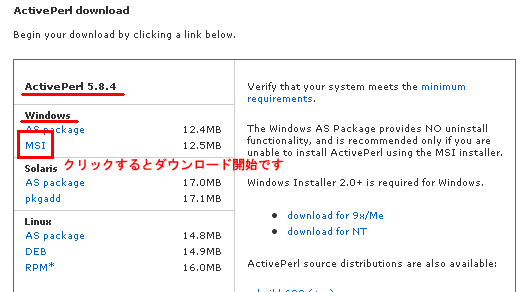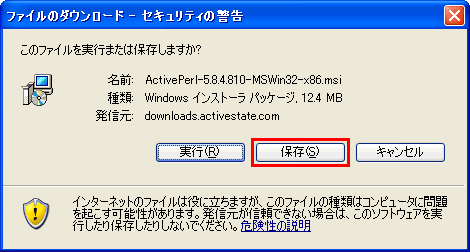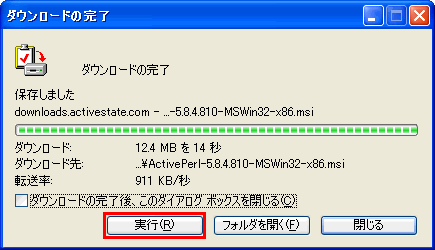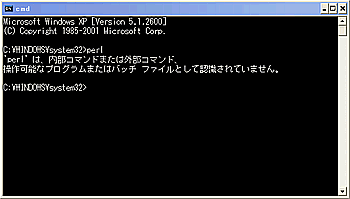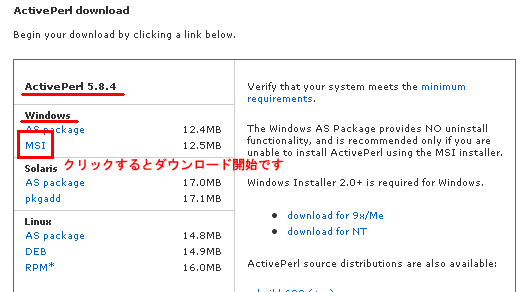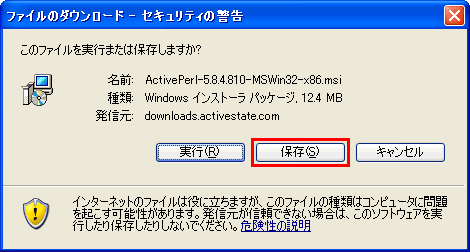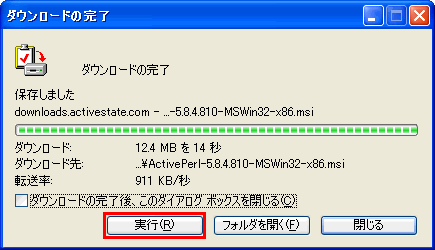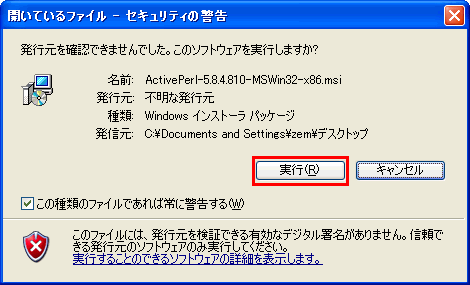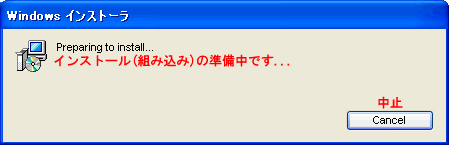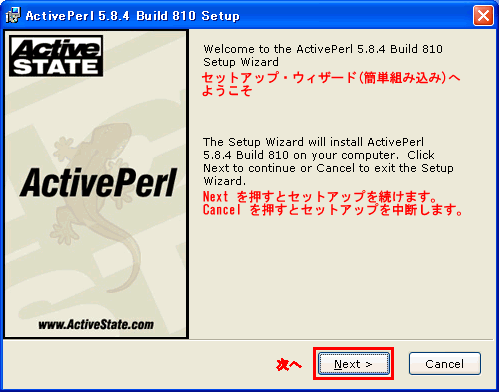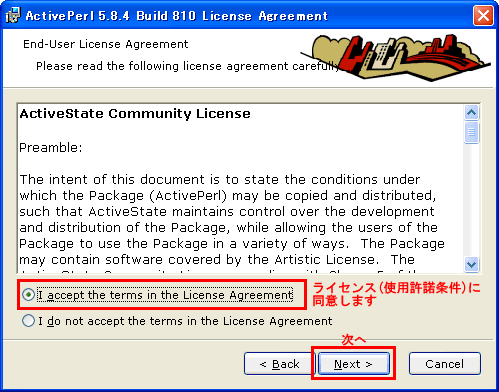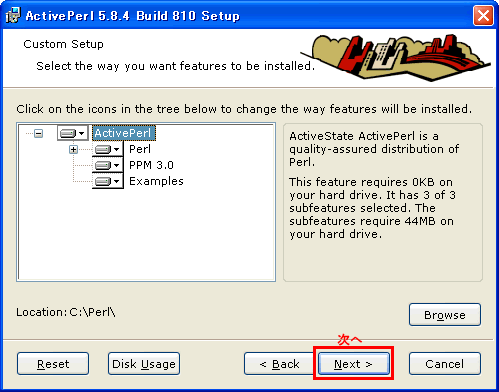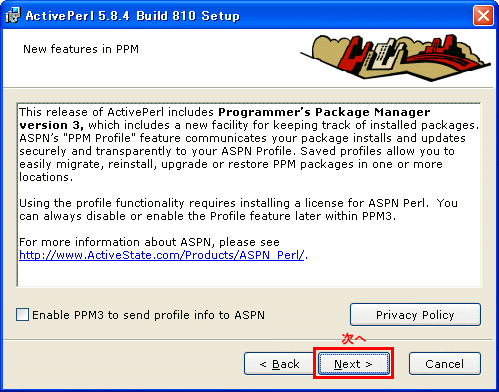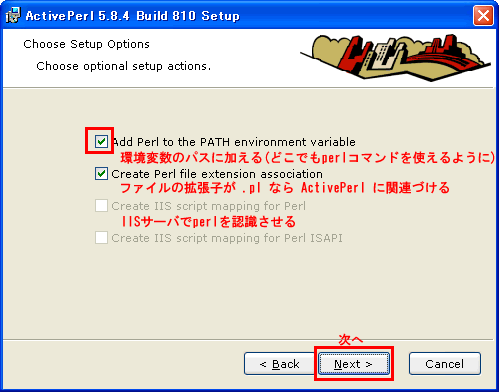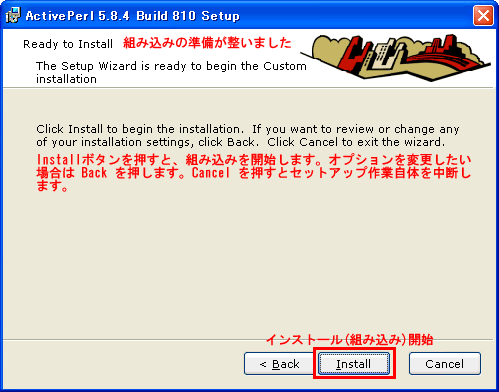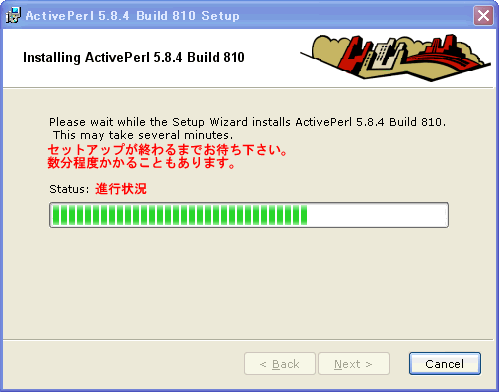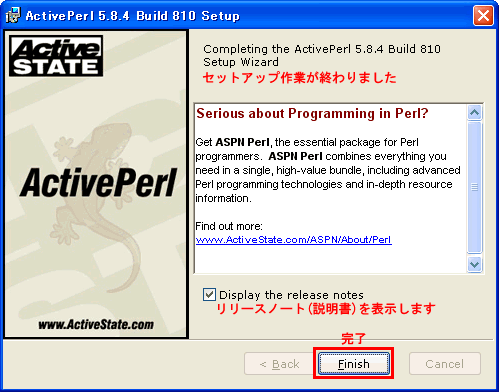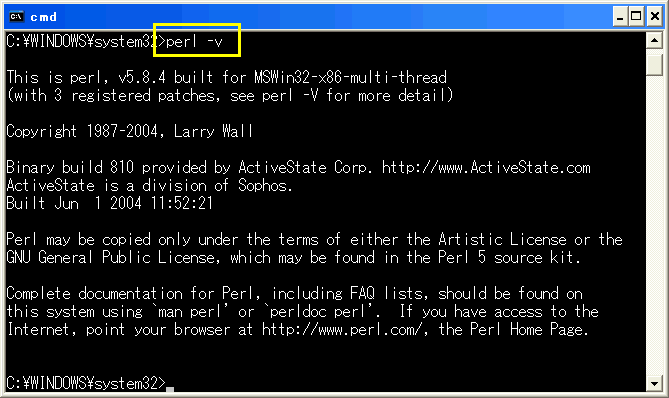ActivePerlのインストール方法 - Windows で perl を使おう!
更新日:
2004/10/31 10:53:00 (JST)
作成日:2004/10/18
■ActivePerlって何?
Windows 上 で perl (パール)言語を使えるようにするための紹介ページです。ActivePerl (アクティブ・パール)のセットアップ方法を画像を交えわかりやすく説明しています。
ActivePerl は AN HTTPD など Windows 上のウェブサーバで perl でくまれた CGI を使うときに必要となります。AN HTTPD 単体では perl の CGI が使えないので、ActivePerl が必要になります。
もしインストールをしない状態で perl を使おうとしても『'perl'はコマンドとして認識されません』とコマンドライン上でエラーになります。
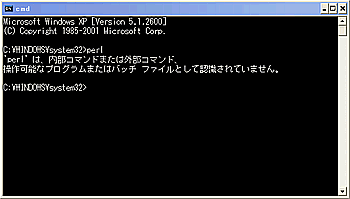
ActivePerl のインストール方法は簡単で、普通のウインドウズのソフトをセットアップする感覚です。特殊なCygwin環境を構築したりする必要が無いので、比較的簡単に perl 環境をつくることが出来るでしょう。
ActivePerl 自体は ActiveState社 によって開発されているソフトです。非常に有り難い事に無料で使うことが出来ます。
※Windows でパスを通す方法法は、こちらのページをご覧ください。
■perlとの互換性は?
Linux や BSD のサーバ上で CGI を動かしているのと殆ど変わりません。普通の perl スクリプトをくんだり、簡単な CGI であれば問題なく動作出来ると思います。私も CGI のローカル開発環境として簡単に使えるので重宝してます。
気をつけなくてはいけないのは、モジュールが PPM(Perl Package Manager) という方式でパッケージ管理されている点です。CPAN(シーパン) で公開されている色々なモジュールの組み込みに不具合が出てしまうので、それだけ注意です。殆どの標準モジュールは使えるので、相当特殊な事をしない限り、十分だと思います(逆に特殊なことをされたい場合、Linux や BSD 上でシステムを構築された方がよいと思います……)。
■バージョン情報(2004/10/18現在)
ダウンロードするバージョンはどちらでも良いと思います。
■ダウンロード方法
- 1.公式サイトのダウンロードページにアクセス
-
- 2.ダウンロードしたいバージョンのファイルをクリックする
- この例では ActiverPerl 5.8.4 をインストールする方法で進めて逝きます。
画面上の『 ActiverPerl 5.8.4 』の下にある【 MSI 】と書かれた場所をクリックします。
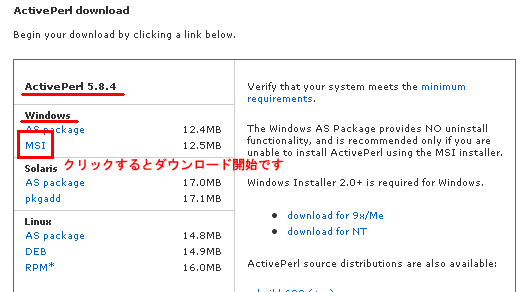
- 3.確認画面が表示されるので、【保存(S)】をクリックします。
-
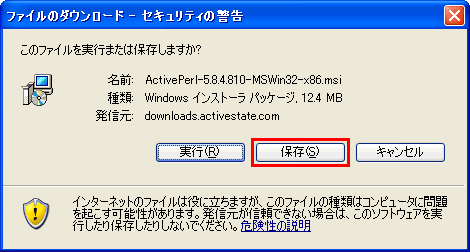
あとはダウンロードが終了するまでしばらく待ちます。

- 4.ダウンロードが終わったら【実行(S)】をクリックします。
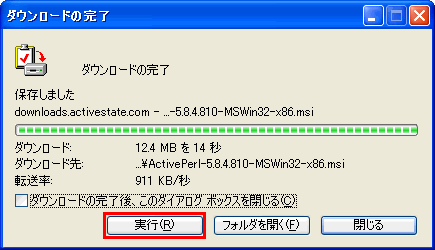
- ボタンを押すとセットアップに進みます。

※もし【ダウンロードの完了】という画面が開いていなければ、デスクトップ上にアイコンが作成されています。【 ActivePerl-xxxx.msi 】のアイコンをクリックしてセットアップに入ることが出来ます。
■セットアップ方法
- 1.まずダウンロードを行い、インストーラー(プログラムを自動で実行するためのソフトの事です)を起動します。
- Windows XP SP2(サービスパック2)を入れていると、以下のように警告が出ます。そのまま【実行(R)】を押します。
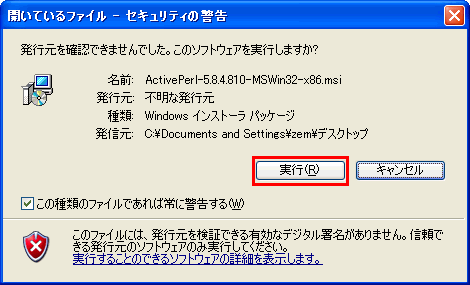
問題がなければ、そのままセットアップ用ソフトが起動されて準備中の表示になります。
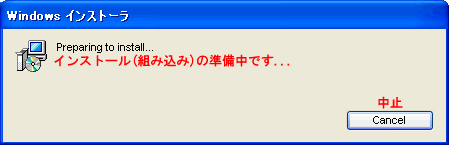
もし画面でエラーがでるようならファイルが壊れているかもしれません。もう一度ダウンロードしなおしてみてください。
- 2.画面が表示されたら【 Next > 】(次へ)をクリックします。
-
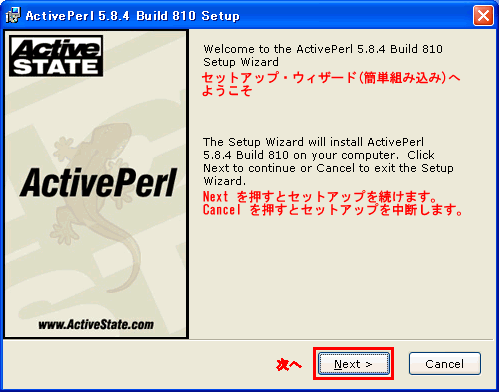
- 3.ライセンス確認画面が表示されます。
- 画面の下にある【 I accept the terms in the License Agreement】(使用許諾条件に同意します)を選んでから【 Next > 】(次へ)をクリックします。
-
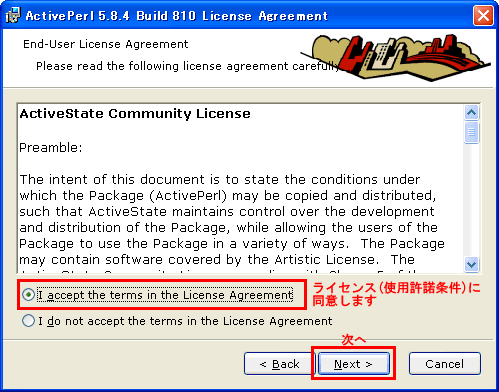
- 4.セットアップの詳細指定画面です。
- 特に変更する必要はありません。そのまま【 Next > 】(次へ)をクリックします。
-
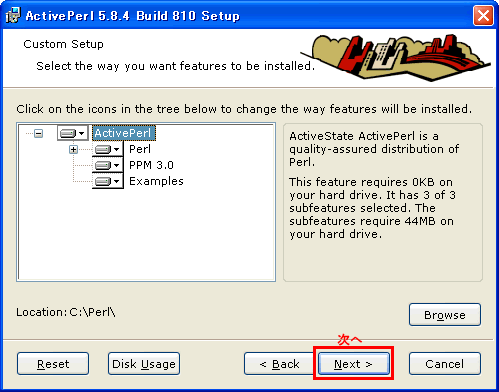
- 5.パッケージ(ppm)管理時に個人情報を保存するか確認画面です。
- この画面も特に設定する必要はありません。そのまま【 Next > 】(次へ)をクリックします。
-
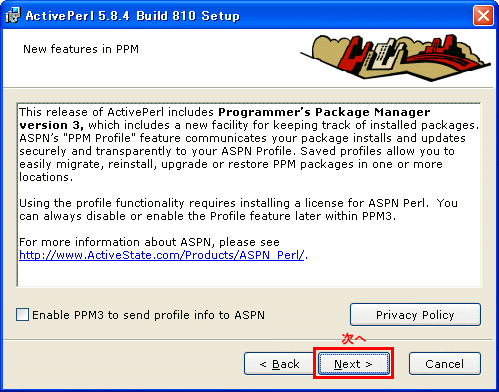
- 6.追加オプションの指定画面です。
- そのまま【 Next > 】(次へ)をクリックします。
-
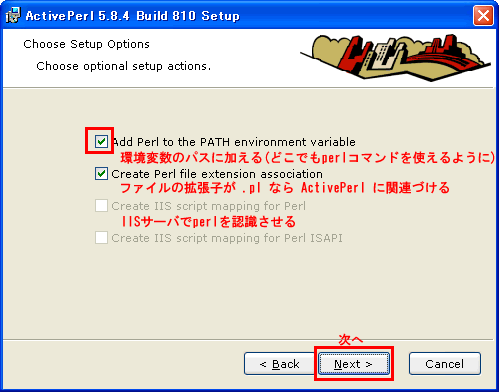
『 Add Perl to the PATH environment variable 』(perl の場所を環境変数に加える)はチェックをしておいたほうが良いです。コマンドライン上で、どこでも perl と入力して実行することが可能になります。
- 7.最終確認画面です。【 Install 】(インストール)をクリックすると組み込み作業が自動開始します。
-
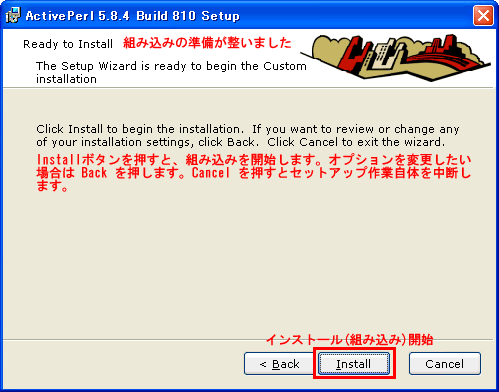
あとはセットアップが終わるまで待ちましょう
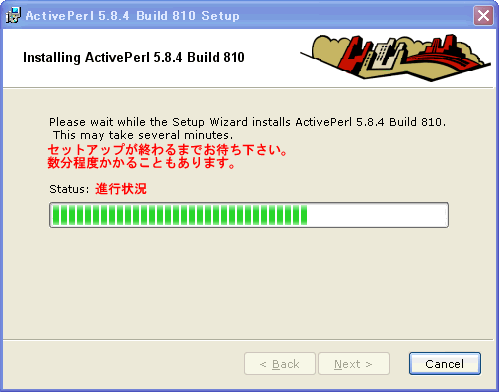
- 8.作業完了です。【 Finish 】(完了)をクリックして組み込み画面を閉じます。お疲れ様でした!
-
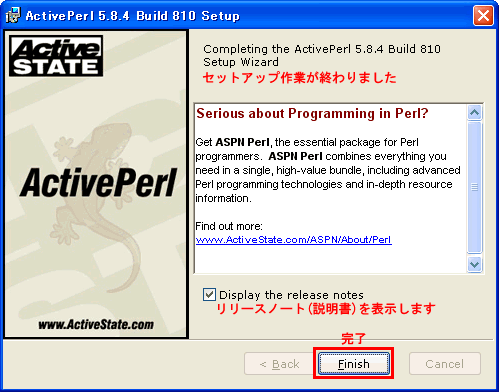
……パスを通す&動作確認……
- 9.動作確認です。
- perl のパスを通す(どこでも perl と入力して使えるようにする作業の事です)ために、Windows を【 ログオフ 】するか【 再起動 】します
- 10.再度 Windows にログインすると、コマンドライン上から perl が使えるようにっている事が確認出来ます。
- 確認は Windows の【 スタート 】→【 プログラム(P) 】→【アクセサリ】→【 コマンド プロンプト 】を選び、画面を開きます。
- コマンドライン上で【 perl -v 】と入力すると、perl のバージョン情報が表示されます。
-
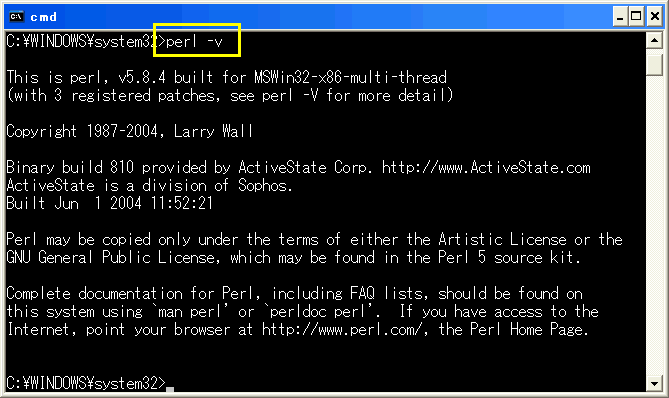
以上です、お疲れ様でした!!!(´ー`)
引き続きGDモジュール(GD.pm)のセットアップやImage::Magickモジュールのセットアップを行う場合はそれぞれクリックどうぞです。
■ページ情報・お問い合わせ
ActivePerl を開発されている ActiveState 社や ppm パッケージを有志で開発されている方々に謝辞・敬意を表します。
以上簡単ですが参考になれば幸いです。もっと良い方法があるよ!とか、こうしたほうが良いんじゃない?とかいう意見もありましたら、お気軽にお寄せ下さい。誤字や分かりづらいからなんとかしろ!といった修正要望も承ります。送り先は zem@pocketstuido.jp(前佛)宛までどうぞ。
- このページはご自由にリンク・印刷・二次活用して頂いて結構です。
- 今後はバージョンアップしたらページ更新します。
ポケットスタジオに戻る