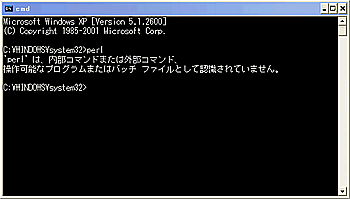
実際の使用では、たとえばコマンドを入力するとき【 C:\hoehoe\hoe.bat 】というファイルを実行したいとき、そのまま【 C:\hoehoe\hoe.bat 】と入力する必要があります。ですが、【 C:\hoehoe 】をパスに追加しておけば、【 hoe.bat 】と入力するだけで、Windows 上どこでも使うことが出来るようになります。これが【パスが通っている】からです。
たとえば、ActivePerl などをセットアップしたあと、perl のパスを通すようにしていないと、以下の画像のように【操作可能なプログラムまたはバッチ ファイルとして認識されていません。】とエラーがでてしまいます。
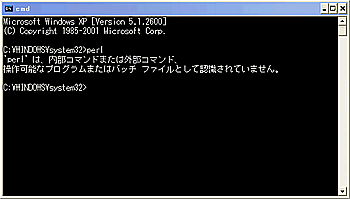
確認するには、【 詳細設定 】のタブ(見出し)をクリックして【 環境変数(N) 】を押します。
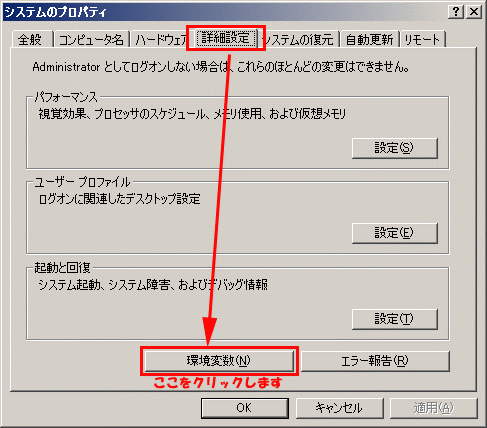
画面下の『 システム環境変数 』にある『 Path 』という項目がパスの指定されている場所です。追加したり削除するときは、【 編集(I) 】をクリックします。
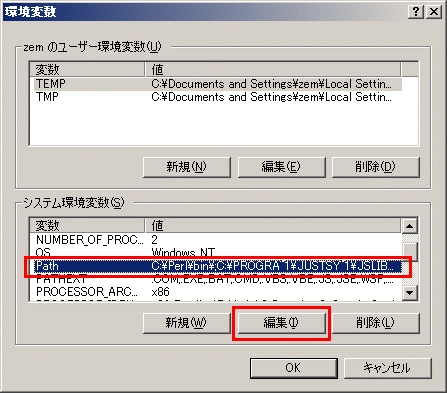
たとえば、【 C:\hoehoe 】をパスとして追加したい場合は、末尾に【 ;C:\hoehoe 】と指定します。【 ; 】(セミコロン)がパスの区切りです。hoehoe2 もパスに追加したい場合は【 ;C:\hoehoe2 】と引き続き実行して指定できます。
それでは、ちょっとパスを通してみる実験をしてみましょう。
先の例に出した「 hoehoe.bat 」を、コマンドプロンプト上のどこでも実行できるようにするための実験です。
まず、エクスプローラーを開き、【 C:\ 】に移動します。新しいフォルダ【 hoehoe 】を作成してください。次に【 hoehoe 】ディレクトリに移動します。
ディレクトリ移動後は【 ファイルの新規作成で hoe.txt 】を作成します。ファイルの中には次のように記述してください。
@echo パスを通すテストですファイルを保存し終わったら、【 hoe.txt 】を【 hoe.bat 】と名前変更します。クリックすると、画面に「パスを通すテストです」と表示されます
PAUSE
さて、この段階でコマンドプロンプトを開いて【 hoe.bat 】を入力してみてください。【操作可能なプログラムまたはバッチ ファイルとして認識されていません。】とエラーがでてしまいます。
これはパスが通っていないためです。【 C:\hoehoe\hoe.bat 】とフルパス(full path=ファイルの場所をC:\という先頭からすべての経路を指定する方法を呼びます)で指定すると実行できます。
パスを通すためには、先ほどのパスの設定・確認から『システム変数の編集』を開きます。そこに【 ;C:\hoehoe 】を追加して【 OK 】ボタンを押してください。そのまま『 環境変数 』や『 システムのプロパティ 』画面も『 OK 』で閉じて大丈夫です。
ここで、コマンドプロンプトの画面を開きなおします。Windows の【 スタート 】→【 プログラム(P) 】→【 アクセサリ 】→【 コマンド プロンプト 】を選び、新しく画面を開きなおします。
ここで【 hoe.bat 】と入力すると、実行されるはずです。【 C:\hoehoe\hoe.bat 】とフルパスで入力する必要がなくなりました。【 C:\hoehoe 】にパスが通っているからです。
ちなみに、コマンドプロンプト上で【 PATH 】とだけ入力すると、今どこにパスが通っているか一覧表示されます。
以上です、お疲れ様でした!!!(´ー`)
以上簡単ですが参考になれば幸いです。もっと良い方法があるよ!とか、こうしたほうが良いんじゃない?とかいう意見もありましたら、お気軽にお寄せ下さい。誤字や分かりづらいからなんとかしろ!といった修正要望も承ります。送り先は zem@pocketstuido.jp(前佛)宛までどうぞ。
|
" |