|
[目次][ガイド][トラブル対策室][Q&A][設定法][検索][掲示板] [ |
|
- |
1-3 ICQのインストール 第2章 はじめてのICQ 1-4 ICQの登録から番号をもらうまで
ICQを使うには、自分専用のICQ番号(ICQ UIN)が必要です。ICQのインストールが完了すると、自動的に登録ウイザードが始まります。順を追って登録が完了すると、自分専用のICQの番号がもらえます。これで始めてICQが使えるようになります。
もし、日本語化したり一時中断してしまいよくわからない場合は、ICQを手動で起動してください。自動的に登録画面になります。【スタート】->【プログラム(P)】->【Mirabilis ICQ】->【ICQ】でICQが起動します。
登録の手順
- 登録画面では、まず【 New ICQ# 】(新しいICQ番号)をクリックして【 Next 】(次へ) をクリックします。
- 接続方法の選択
モデムを使ってインターネットに接続している場合は【 Modem User 】を選びます。LAN環境の場合は【 LAN User 】を選んで下さい。【 Next 】(次へ) をクリックします。(LAN環境の設定はFAQを読んで下さい)
- 最低限必要な登録
ここではメールアドレスと名前といった最低限必要な情報を登録しなくてはいけません。(登録しないことも出来ますが、自分の確認するという意味も含めて正しく登録しましょう。特にパスワードを忘れたとき、そのメールアドレスへ自動的に送信される仕組みなので困った事になります。現在開発中のICQ99aではメールアドレスの非公開機能がついているので、しばらくの辛抱です)
【 E-Mail: 】に"自分のメールアドレス"。【 Nickname: 】に"ニックネーム"を書きます。ニックネームを省略すると名前が自動的にニックネームになります。このニックネームが相手のリストに表示されます。
【 First Name: 】に"名"。【 Last Name: 】に"姓"を入力します。(これはアメリカ式でして、個人的には別にどっちが名でも姓でも構わないと思います)
※名前やニックネームに日本語を使わないでください。ICQは日本語に完全対応していないので正しく表示されなくなります。
入力が終わったら【 Next 】(次へ) をクリックします。
- 住所や電話の入力
次は細かい個人情報の登録です。特に入力する必要はありません。(電話番号や住所など、全て公開されるので注意)
入力しておくほうが便利な項目としては【 HomePage 】と【 Info/About 】です。【 HomePage 】には自分のホームページのURLを書きます。その下の【 Add your own personalized message. 】のボタンをクリックするとウインドウが開きます。自己紹介など、そこに何を書いても構いません(日本語可)。終わったらOKを押します。
※ここで登録した名前に住所や電話番号といった情報は、個人情報を表示されたときに出ます。また、後からでも自由に書き直すこともできます。
すべての入力が終わったら【 Next 】(次へ) をクリックします。
- アンケート
ここはICQについてのアンケートです。無視しても構いません。
入力が終わったら【 Next 】(次へ) をクリックします。
- パスワードとセキュリティの設定
まず、パスワードの入力をします。
※特に必要が無い限り、一番下の【Do not allow others to see my IP address】(自分のIPアドレスを非表示にする)をチェックしておきましょう。イタズラ防止やセキュリティ保持のためです。
入力が終わったら【 Next 】(次へ) をクリックします。
クリックすると「パスワードは覚えておきましょう」というダイアログが出ます。【 はい(Y) 】をクリックします。
- Passward Notice (パスワードの注意)
"パスワードを覚えておくことはとても大切です。パスワードを書き写して、安全な場所に保管しておきましょう"
登録を続けますか?と出ていますので【 はい(Y) 】
- 次の画面では、しばらく待つと自分専用の番号が発行されます。
※エラーが出て上手くいかない場合は【 Retry 】(リトライ=もう一度)をクリックします。(ネットが非常に混雑している場合・ICQのサーバーが調整中の時-Error 101-は登録できないことがあります。しばらく待つか、後日登録してみてください。LAN接続の場合は接続法法を確認してください)
うまく登録が終わると次のようなウインドウが現れます。【 Next 】(次へ) をクリックします。
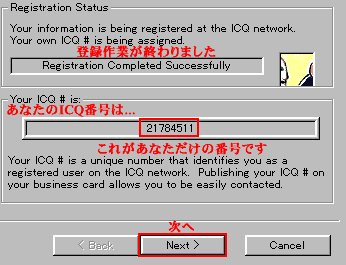
- これで登録は完了しました。【 Next 】(次へ) をクリックします。最後に【 Done 】をクリックして登録作業は終了です。
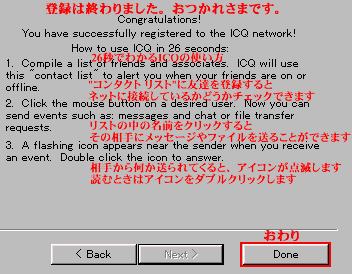
このように点滅しているところをダブルクリックすると。
ウインドウが開きましたね。
これがICQの一番基本となる動作です。ICQはメッセージが届いたり何か通知があると、このように音が鳴りアイコンが点滅します。そこをダブルクリックすると、受信できるというカンタンな仕掛けです。では、次の章ではICQを使ってメッセージをやりとりするための準備をしましょう。
1-3 ICQのインストール 第2章 はじめてのICQ ICQ道場 目次

Copyright ©1997-99 Pockets Studio. All rights reserved.