ここでは先日の Windows 環境への Apache 2.2.4 + PHP 5.2.0 のインストールに引き続き、同様に Windows 環境へ MySQL 5.0.27 をセットアップするメモです。インストール対象の環境は Windows XP です。
MySQL 5.0.27 のダウンロード
まず、MySQL 5.0.27 を公式サイトからダウンロードします。
- http://www.mysql.org/downloads/
現時点(2007年01月17日)の運用可能バージョンは MySQL 5.0.27 です。MySQL 5.0 -- Generally Available(GA) = 一般運用可能、というのが該当します。5.1 は開発中のベータ(Beta)版、5.2 は開発途上のプレビュー用アルファ(Alpha)版です。GA といってもギャラクシー・エンジェルではありません。
- Current Release (Recommended):
MySQL 5.0 -- Generally Available (GA) release for production use
さて、ここで何をインストールするか色々選択肢があって迷ってしまうのですが、オープン・ソース版を利用するので【 MySQL Community Server 】(マイエスキューエル・コミュニティ・サーバ)のダウンロードを行います。サポートを受けたい方は MySQL Enterprise をどうぞ。ただ、このページでは MySQL Community Server を取り扱いますので、ご了承下さい。
ページを少し下に辿ると『 Windows downloads 』(ウインドウズ版のダウンロード)を選びます。この中にもいくつか選択肢があります。
- Windows Essentials (x86) = いわゆる intel 系 CPU (x86)対応の最低限環境
- Windows (x86) ZIP/Setup.EXE = Setup.EXE のインストーラー付き MySQL(これをダウンロードします)
- Without installer (unzip in C:\) = 旧バージョンとの兼ね合いや気合いで入れたい方はこちらを。MySQL 5.0 のインストーラを使用するとセットアップ先ディレクトリがC:\Program Files\MySQL\MySQL Server 5.0\ になってしまいますので、面倒だという場合はこちらがいいかもしれません。分かっている人向け。
今回はインストーラーを使って手軽にセットアップしたいので、2つめの【 Windows (x86) ZIP/Setup.EXE 】の【 Download 】を選びます。
【 Download 】をクリックすると、自動で適当に近い FTP サーバを選んでくれて【 mysql-5.0.27-win32.zip 】をダウンロードしますか?という画面が出ますので、保存します。ファイルサイズは 40.3 MB なので環境によってはちょっと時間がかかるかもしれません。他のミラーサイトからダウンロードしたい場合は Pick a Mirror を押すとミラーサイト一覧が表示されます。ちなみに私の場合は Download をクリックすると IIJ の FTP サイトに誘導されました。
Windows 環境へ MySQL 5.0.27 のセットアップ
今回のセットアップでは、インストーラーを使用します。また、テスト環境といえ、Windows のサービスとして常駐させ、PHP と常に連動させる事を想定して作業を進めていきます。
まずは、ダウンロードしてきた【 mysql-5.0.27-win32.zip を展開(解凍) 】します。Zip 形式で圧縮されています。Windows 標準のものでも、WinZip でも Lhasa でも WinRAR でも、何でもいいので、とにかく展開します。普通の方は Zip 展開環境はお持ちだと思いますので、とにかくクリックして展開します。
Zip ファイルを展開すると【 Setup.exe 】が入っています。これを実行してインストーラーを起動します。起動すると、以下のようなセットアップ・ウィザードが開始されます。【 Next > 】を押して次へ進みます。
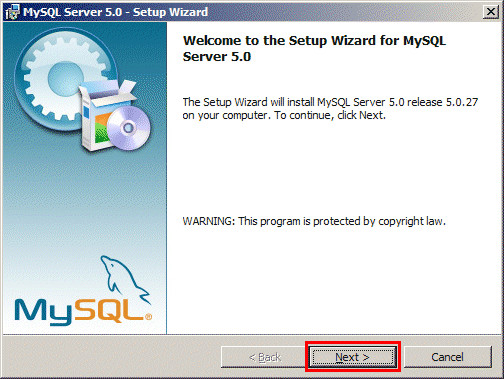
次に『 Typical 』(通常)、『 Complete 』(完全)、『 Custom 』(カスタム)とありますが、何かとあとで必要になると面倒なので【 Complete 】(完全)を押し【 Next > 】を押して次へ進みます(分かっている場合は Custom で不要なものを消されても良いでしょう)。
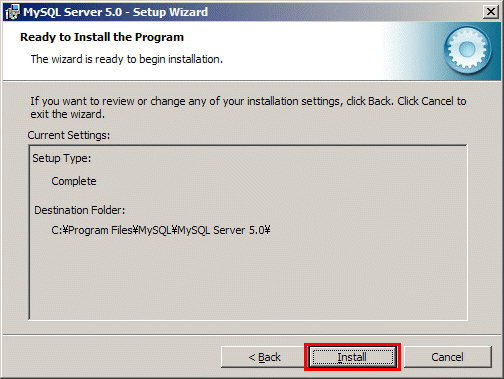
なお、Typical, Complete ではセットアップ先のディレクトリ指定はできません。もし、指定を行いたい場合は Custom を選択して、画面下側"Install to:" の右にある "change" を押してセットアップ先を変更することもできます。以前のバージョンでは C:\MySQL へ展開するのが一般的でしたが、MySQL server 5.0 からは『 C:\Program Files\MySQL\MySQL Server 5.0 』が標準セットアップ先となっています。
次はインストールの確認画面です。セットアップの種類とセットアップ先ディレクトリの情報が表示されます。【 Install 】(インストール)を押します。
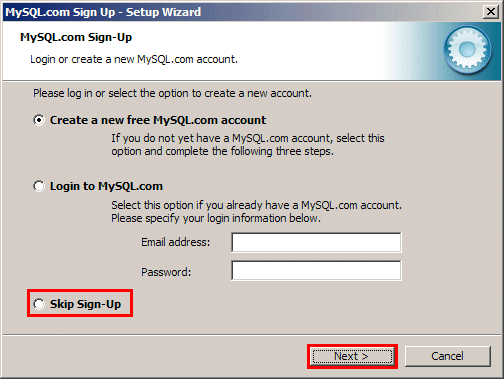
その次に MySQL.com にサインアップするかどうかの画面が表示されますが、必須ではありません。そのまま【 Skip Sign-Up 】(サインアップしない)を選んで【 Next > 】を押して次に進みます。
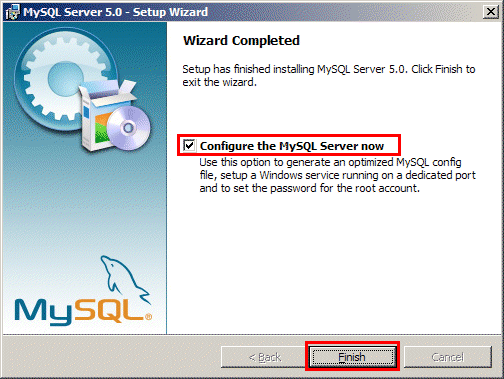
これでセットアップは完了です。【 Configure the MySQL Server now 】(これから MySQL サーバの設定を行う)はチェックを入れたまま【 Finish 】(完了)を押します。
もしここで設定を行わなくとも、あとから設定用を行うこともできます。Windows の【 スタート 】→【 プログラム(P) 】→【 MySQL 】→【 MySQL Server 5.0 】→【 MySQL Server Instance Config Wizard 】(MySQL サーバ簡単設定ウィザード)を選ぶと表示されます。
MySQL サーバの設定
ここでは MySQL サーバの設定ファイル my.ini を自動生成します。
はじめに【 Next > 】を押します。
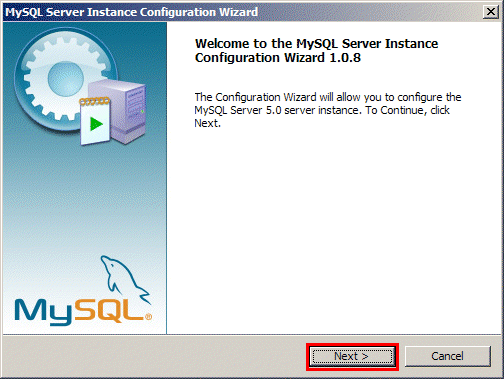
次に設定方法は【 Detailed Configuration 】(詳細な設定を行う)を選び、【 Next > 】を押します(文字コードを指定したいためです)。
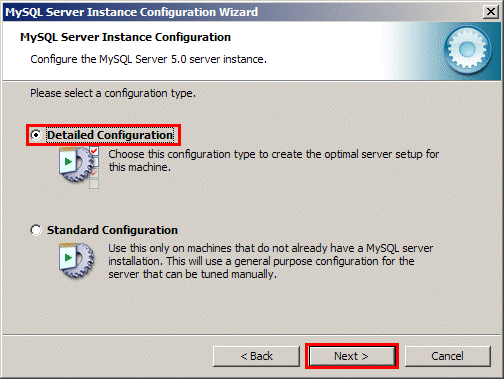
次にマシン(サーバ)の種類を訊ねてきます。これは MySQL がどの程度メモリを確保するかです。開発環境であれば【 Developer Machine 】を選べばよいでしょう。Apache などウェブサーバなどフロントエンドが動作している環境であれば【 Server Machine 】、完全にバックエンドとして動作する MySQL 専用サーバであれば【 Dedicated MySQL Server Machine 】を選びます。(このウィザードでは、あくまで目安となるメモリ量を my.ini に書き出すだけですので、あとから必要に応じていつでも自由に my.ini を編集して書き換える事ができます。)
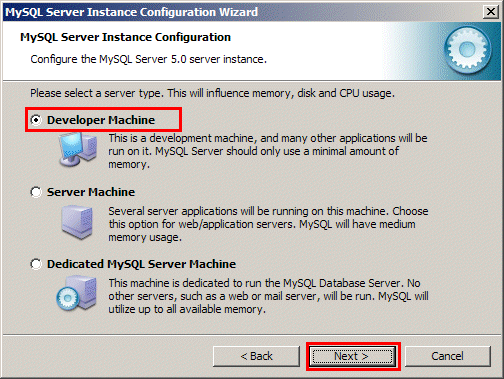
次はサーバの種類です。私の場合、PHP と連動したウェブ・アプリケーション用のデータベースを想定していますので【 Transactional Database Only 】を選びました。純粋にデータベースとしての利用であれば【 Mulitifunctional Database 】を選ぶ方が良い、と書いてあります。選んだら【 Next > 】を押します。
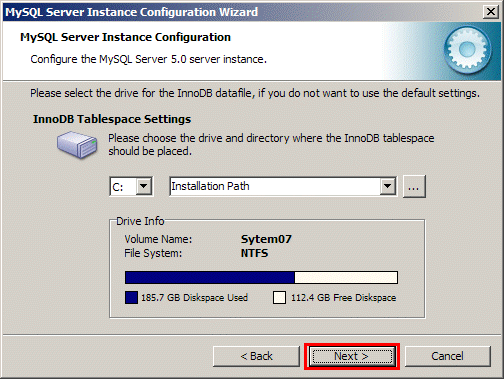
次に InnoDB という、簡単に書けば MySQL を高速管理するためのデータベースのためのデータベース(語弊があるかもしれません)をどちらに設置するかの選択です。通常は【 Next > 】を押して問題ありません。ディスク I/O の関係で別のドライブに・・・という方法もあるのですが、そうなると MySQL 専用サーバの世界の話でのパフォーマンス云々となりますので、とりあえずテストであれば、そのまま Next で問題ありません。
次はサーバへの同時コネクション数です。テストであれば、そのまま【 Decision Support (DSS)/OLAP 】で問題ありません(同時 20 接続)。必要であれば、他のオプションを選んでも大丈夫です。選んだら【 Next > 】を押します。
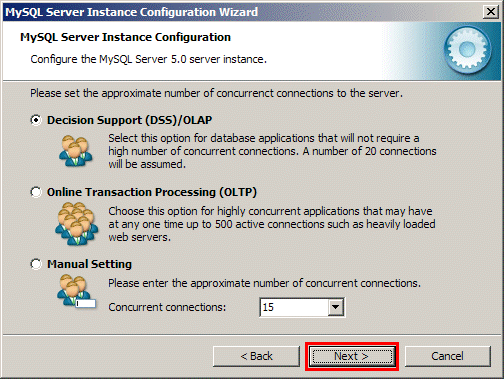
その次は、そのまま【 Next > 】を押します。チェックを入れないと、ローカル環境からしか接続テスト出来ません。LAN 内の別の環境からの動作テストを行いたい時などに備え、一応チェックをいれておけば良いと思います。環境にあわせて適時選んで【 Next > 】を押します。
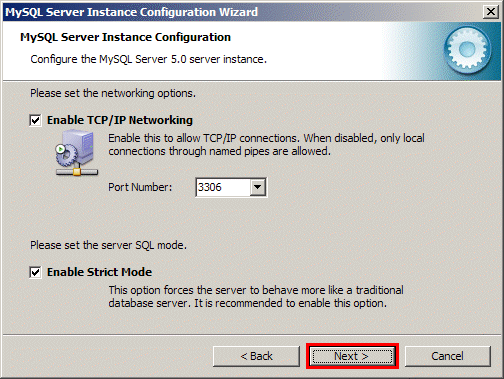
次は文字コードの設定です。【 Best Support For Multilingualism 】(多言語機能のサポート)を選びます。MySQL 設定ファイル my.ini で標準文字コードが UTF-8 に設定されます。とりあえずひな形として my.ini に追加されるので、あとで必要に応じて EUC に変更することもできます。選んだら【 Next > 】を押します。
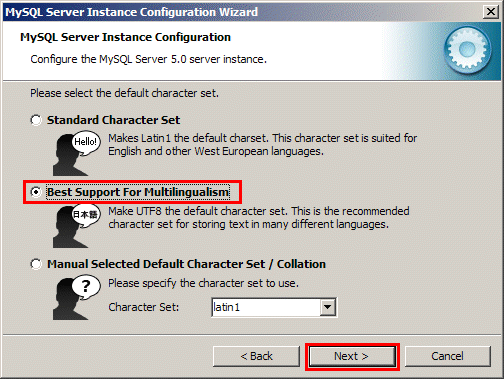
次は MySQL サービスとパスについてです。Windows のサービスとして設定しておけば、起動・停止などの管理が他の Windows サービス同様に扱ったり、自動起動・停止などの設定もできます。【 Include Bin Directory in Windows PATH 】にはチェックをいれておけばよいでしょう。Windows の環境変数(PATH)に MySQL の実行ファイル群 mysqld や mysqladmin へのパスが自動で通るので、コマンドプロンプト上で何時でもコマンドを実行できるようになります。選んだら【 Next > 】を押します。
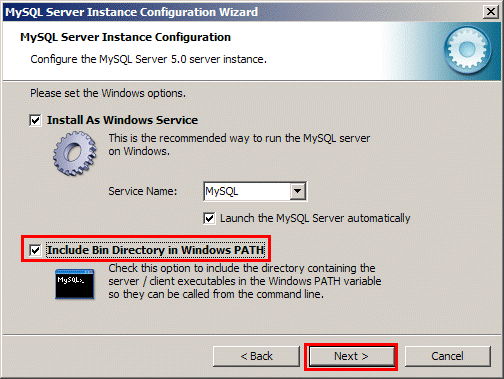
その次は MySQL のセキュリティ設定です。MySQL を管理する権限を持つ root ユーザのパスワードを設定しておきます。他のマシンからアクセスする必要性が無ければ、"Enable root access from remote machenes"(他のマシンからの root 接続を許可する)のチェックを外しておいた方がセキュリティ上は安全です。パスワードを入力し、アクセス権限を選んだら【 Next > 】を押します。
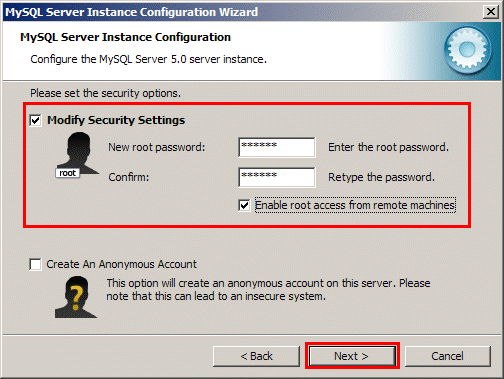
準備は終わったので【 Execute 】実行を押します。
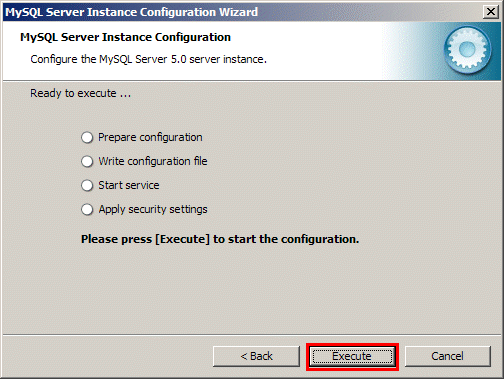
問題がなければ【 Finish 】を押して完了です。
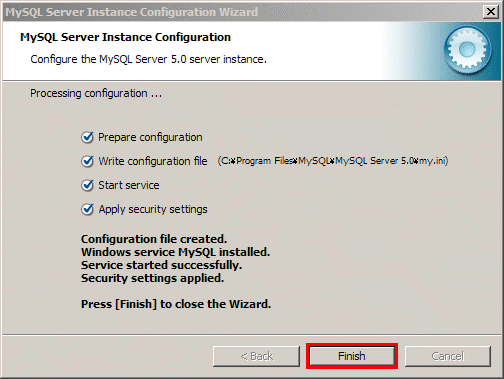
・・・と、実はこれは2度目のインストールでスムーズにいきましたが、1度目はこの Configuration Wizard が途中で(応答なし)になってしまいました。どうやら mysqld が起動できていないようです。原因を探すためには、これは他のアプリケーション同様、まずはエラーログの確認です。
C:\Program Files\MySQL\MySQL Server 5.0\data に 【 ホスト名.err 】というファイルがあります。これが mydqld のエラーファイルです。ファイルの中を見ると
InnoDB: than specified in the .cnf file 0 25165824 bytes!
というエラーが記述されていました。要は my.ini と実際の InnoDB ファイルとでは大きさが違うぞ、というエラーだったようです。まだ何もテーブルを作っていない段階だったので、同じ data ディレクトリにある ib_logfile0 と ib_logfile1 と ibdata1 ファイルを削除して、サービスから MySQL の起動を試みると正常に動作するようになりました。
動作確認
MySQL の動作確認はデータベースへ接続できるかどうかで確認できます。
【 スタート 】→【 プログラム(P) 】→【 MySQL 】→【 MySQL Server 5.0 】→【 MySQL Command Line Client 】を選びます。
もし何も画面に表示されない(一瞬コマンドプロンプトの黒い画面が出て消える)のであれば、MySQL(mysqld)は起動していません。エラーファイルを見て、エラー内容を確認する必要があります。
『 Enter password: 』と表示されますので、ここでは先ほど入力した MySQL の root パスワードを入力します。パスワードが正しければ "Welcome to the MySQL monitor.~"と表示されます。正しくデータベースが見えるかどうか、【 show databases; 】(データベース一覧表示)を実行します。
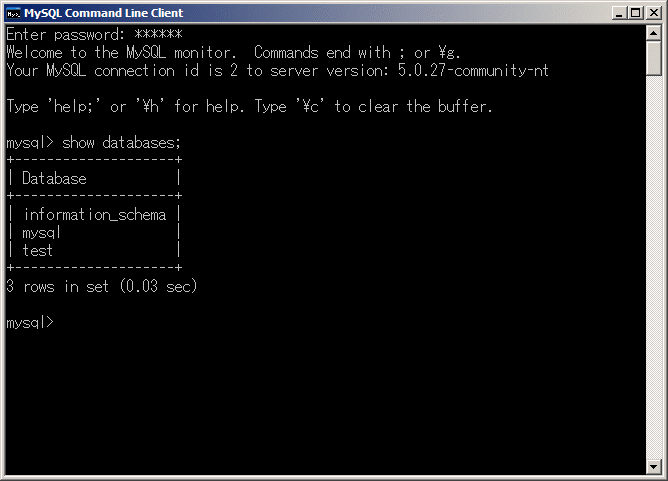
このようにデータベースが表示されていれば大丈夫です。
そのほかの注意
MySQL の設定ファイルの場所は C:\Program Files\MySQL\MySQL Server 5.0 にある my.ini です。
もし MySQL 5.0 をアプリケーションの追加と削除から消すと、設定ファイル my.ini も消えてしまいます。他のマシンやサーバに設定を移す場合などは、削除前に必ずバックアップを取っておくことを推奨します。
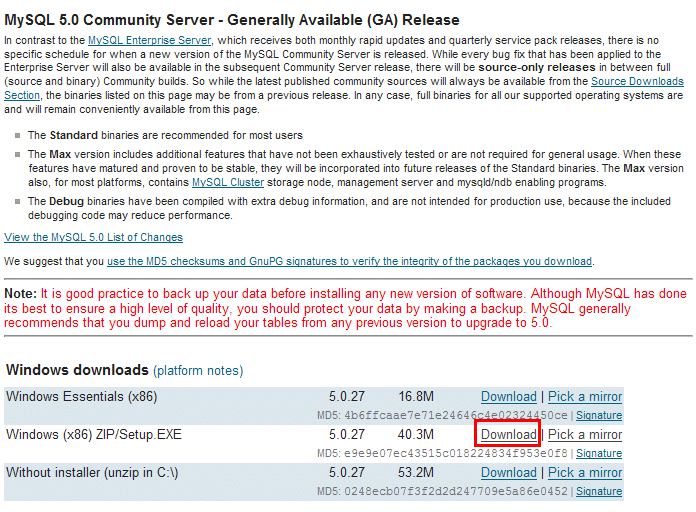

コメント (7)
大変参考になりました。ありがとうございます。
(指摘)上から8個目くらいの画像が9個目くらいの画像と同じです。
(質問)MySQL.com にサインアップするかどうかの画面が小さすぎて、なにも入力できませんし、選択もできません。サイズの変更もできません。あきらめて右上の「×」ボタンを押すしか有りませんでした。原因と解決方法をご存知でしたら教えていただけませんか?
投稿者: rat | 2007年02月23日 13:04
日時: 2007年02月23日 13:04
rat さん、ご指摘有り難うございました。
サインアップ画面は、もしかしたら何か英字フォントがインストーラ内部で指定されているのかもしれません。すみません、私の環境では今もう止めることが出来ないので検証・確認が出来ません(アンインストール→再インストールが必要なので)・・お役に立てず申し訳ないです。
画像については、おそらく元の編集画面の段階で(私のローカル PC 上です)、画像を上書きしてしまったようです。今画像を探しましたが該当部分が確認できないため、消しておきました。ご指摘有り難うございました。
投稿者: 前佛 雅人![[TypeKey Profile Page]](http://pocketstudio.jp/log2/nav-commenters.gif) |
2007年02月24日 09:45
|
2007年02月24日 09:45
日時: 2007年02月24日 09:45
素人の私でもインストール大成功!!でした。
大変参考になりました、ありがとうございます。
つきましては、今後のこのサイトの予定など、教えてください。
投稿者: naotaka | 2009年01月19日 21:01
日時: 2009年01月19日 21:01
>naotakaさんへ
ご丁寧にありがとうございます。
方向性としては、オープンソース系統の、とりわけインターネット向けサーバに特価したtips集のようなものが出来ないかな・・・と日々構想&ネタ集めをしているところです。
意外と、Windows Server で使えるオープンソースの情報は、あまり集まっているところがないようですので、、何かしらサイトを作れたらなぁと思っています。
投稿者: 前佛 雅人![[TypeKey Profile Page]](http://pocketstudio.jp/log2/nav-commenters.gif) |
2009年01月22日 01:32
|
2009年01月22日 01:32
日時: 2009年01月22日 01:32
Hello. And Bye.
投稿者: XRumerTest | 2014年08月16日 04:01
日時: 2014年08月16日 04:01
uqyloimu xmpeiovu lyuhzmzm eqbebfyo oqlxchxy iwkudjtn oaclract
投稿者: StephenWag | 2014年09月14日 21:34
日時: 2014年09月14日 21:34
lnxpkoru rwlthvkv oumufgqy djqmhmdb jvdqvjiw eridlset rcwfltzu
投稿者: Vernongali | 2014年09月17日 02:18
日時: 2014年09月17日 02:18