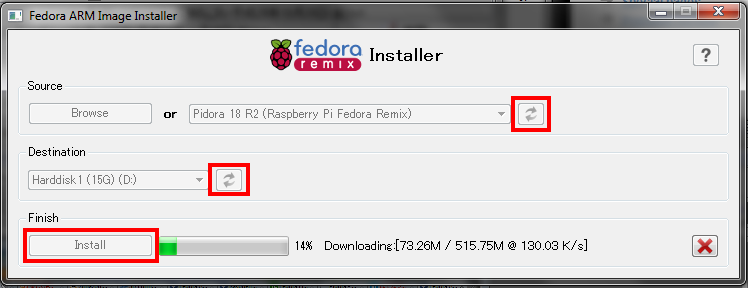pidora ( http://pidora.ca/ ) は、Raspberry Pi 向けの Linux ディストリビューションの1つです。これは Fedora プロジェクトの派生ディストリビューションで、Raspberry Pi 向けに調整が施されているものです。現時点の pidora は Fedora 18 ベースのもの。
pidora ( http://pidora.ca/ ) は、Raspberry Pi 向けの Linux ディストリビューションの1つです。これは Fedora プロジェクトの派生ディストリビューションで、Raspberry Pi 向けに調整が施されているものです。現時点の pidora は Fedora 18 ベースのもの。
この記事は、Windows 7 上の環境で、pidora 用のイメージの作成をする方法と、作成後のセットアップ手順をまとめました(とはいえ、ほとんど自分の作業記録です。。)。
pidora を選んだ理由は、普段自分が触っているディストリビューションが、Red Hat Enterprise Linux や CentOS のためです。似たような環境のため(というか、ほぼ同じ)、設定にあまり迷わないだろうという判断です。
■必要なもの
- Raspberry Pi 本体
- SD カード(自分の場合は、16GBのものが転がっていたので、これを)
■作業の流れ
- Windows 上で ARM 向けのディスクイメージを入手する
- SD カードに書き込む
- セットアップを行う
- ネットワーク通信(DHCP)が出来る事を確認する
■手順(1/2) ディスクイメージの入手と、SD カードへの書き込み
基本的な手順は、Wiki 記載のものを踏襲します。まずはインストーラーの入手です。Wiki 上の “Windows ZIP Archive” をクリックします。ダウンロードした “fedora-arm-installer-1.1.1-8.x32.zip” を、デスクトップなど適当な場所に展開します。※バージョンは 11/5 現在のものです。
次に、展開したフォルダの中にある “fedora-arm-installer-2.exe” を開きます。ここではアイコンを右クリックし、「管理者として実行」を選ばなくてはいけません。※なお、バージョンが変わると、この名前も変わるかもしれません。
次にインストーラーが開いたら「再読込マーク」をクリックします。まずはソース (Source) の箇所をクリックします。インストール可能なイメージが選べますので、任意のものを選びます。
その次は、セットアップ先 ( Destination ) を選びます。ここでは、SD カードのスロットを選びます。データは完全上書きされるので、SD カードかどうか確認してください( USB HDD とか選べてしまいそうなので、要注意です )。
そして、最後に “Install” をクリックすると、イメージファイルのダウンロードと、書き込みがスタートします。
■手順(2/2) pidora のセットアップ
Raspberry Pi に先の SD カードを挿して起動します。起動して暫くすると、pydora のインストーラーが立ち上がります。
”Welcome” ようこそ
- セットアップのために数ステップが必要です、と表示されています。
- 【 Forward 】(次へ)をクリックします。
“License Information” ライセンス情報
- ライセンスについての説明です。Fedora と同じ、GNU GPLv2 が適用されます。
- 同意して 【 Forward 】をクリックします。
“Keyboard” キーボード
- ‘U.S.English’ が選択されていますが、日本語キーボードを使っている場合は
【 japanese 】をクリックします。 - 選択後は【 Forward 】をクリックします。
“Create User” ユーザ作成
- 作業用の一般ユーザを作成します。いわゆるログイン用アカウントです。
- “Username:”(ユーザ名)とパスワードは必須です。名前を入力した後は、’Password:’ と ‘Confirm Password:’ (パスワード確認)の両方にパスワードを入れます。
- ‘Add to Administrators group’(ユーザを管理者グループに追加する)にチェックを入れると、対象ユーザは wheel グループに入ります。このグループでは sudo コマンドが利用可能です。
- 入力後は【 Forward 】をクリックします。
“Date and Time” 日時の設定
- 時間が標準時で表示されています。UTC なので、日本時間(JST)から9時間引いた時間が正しいです。
- 入力後は【 Forward 】をクリックします。
“Time Zone” タイムゾーン
- タイムゾーンは “Tokyo” を選びます。
- 地図の日本近辺をダブルクリックすると、地図が拡大されてマウスでも選べます。
- 指定後は【 Forward 】をクリックします。
“Filesystem Settings” ファイルシステムの設定
- ‘Resize Root Filesystem?’ にチェックを入れておくと、SD カードのデータ領域すべてが利用可能になるよう、自動的に調整してくれます。通常はチェックをいれておけばいいですね。
- Swap 領域の調整も可能です。スワップを 0 にしてもいいのですが、あとから増やしたくなっても、ルートパーティションの容量調整が必要になるようで、注意が必要です。通常はスワップを確保しておけばよいのではないでしょうか。
- 確認後、【 Forward 】をクリックします。
“System Settings” システム設定
- 起動タイプを Graphical or Text のどちらかを選びます。GUI をつかって遊びたいなら ‘Graphical’ を選びます。単純にサーバとして利用する(直接画面を見ない)のであれば、 ‘Text’ を選ぶほうが余計なメモリを使わず望ましいでしょう。
- 画像出力タイプは、上から4番目(HDMI&ビデオ出力=北米仕様)になっています。こおこは、一番上(HDMIのみ、解像度は画面にあわせる)を選べばよいかと。ディスプレイによっては2番目でもいいかもしれません。ビデオ端子の出力を考えているのであれば、3番目を選びます。
- 確認して、最後に【 Finish 】を惜します。
このあとは、数回画面が点滅し、再起動が掛かります。再起動後に(テキストであれば)’login:’ と出てきたら、それで調整完了です。