chkrootkit日本語公式ミラーサイトβ版公開
chkrootkit(チェック・ルートキット)の公式ミラーサイト・日本語訳版のベータ版を公開します。
- chkrootkit -- ローカル環境のルートキット(rootkit)検出
まだ一部しか翻訳やページの作成が進んでいませんが、全般的にオリジナルの英語サイトのフォーマットを尊重して日本語訳を進めています。
こんな感じでどうでしょう?
chkrootkit(チェック・ルートキット)の公式ミラーサイト・日本語訳版のベータ版を公開します。
- chkrootkit -- ローカル環境のルートキット(rootkit)検出
まだ一部しか翻訳やページの作成が進んでいませんが、全般的にオリジナルの英語サイトのフォーマットを尊重して日本語訳を進めています。
こんな感じでどうでしょう?
Apache 2.2.4 がリリースされました。
- http://httpd.apache.org/download.cgi
現時点で国内サイトへはミラーが反映されていません。
明日にはダウンロード出来るかと思います。
Windows XP 環境へ、今日現在(2007/01/10)最新版の Apache 2.2.4 + PHP 5.2.0 導入(インストール)記録です。Windows 上でのウェブサーバ&PHP動作環境構築テストのためのメモです。単にメモ代わりに Wiki をローカル上で動作させたい為です。
ダウンロードは公式サイト(http://httpd.apache.org/)から行えます。ダウンロードするファイルは、インストーラー付きの『 Win32 Binary (MSI Installer) 』です。
- Win32 Binary (MSI Installer): apache_2.2.4-win32-x86-no_ssl.msi
(国内ミラー1,国内ミラー2)
ダウンロードしたファイルを開きます。

もし古いバージョンが入っていると以下のようにエラーが出ますので、指示通り Apache を一旦アンインストールする必要があります。なお、アンインストールを行っても conf および logs ディレクトリは残ったままです。心配であれば、この機会にバックアップを取っておかれるのも良いかと思います。(確認したのは Apache 2.2.3 からのバージョンアップです)
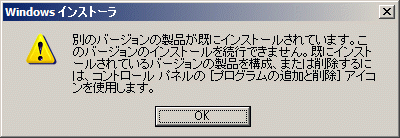
インストーラーが正常に起動すると、次のような画面が表示されるので【 Next > 】を押しします。
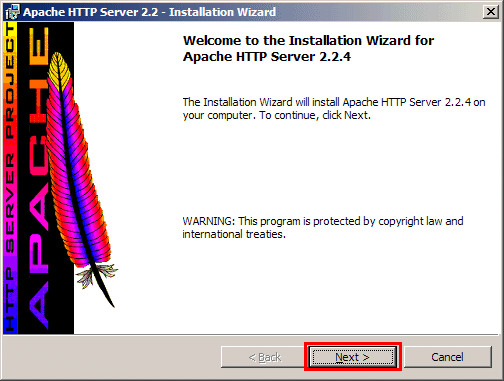
ライセンス同意画面が表示されます。【 I accept the term in the license agreement 】(ライセンス利用規約に同意します)を選び、【 Next > 】を押します。
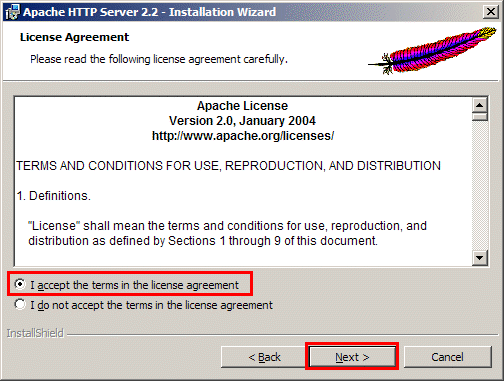
Apache に関する情報が表示されます。【 Next > 】を押します。
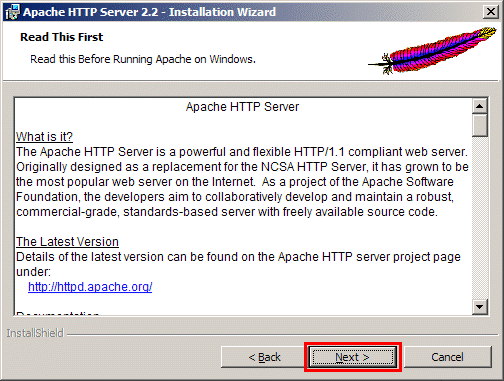
次はホスト名の設定です。http://localhost/ としてアクセス出来れば良いので localhost とそれぞれ入力します。DNS を使ったサーバ運用をされている場合は、適切な名前を入れておけば良いでしょう。たとえば、Windows マシンであればホスト名でのアクセスも可能なので、intra-office というホスト名であれば http://intra-office/ としてアクセスできるよう、ホスト名を入れておいた方がいいでしょう。後から httpd.conf を編集することで変更も可能です。
Administrator's Email Address(管理者メールアドレス)は入力が必須です。a@exameple.jp でも何でも良いので、とにかく入れておかないとエラーになって次に進めません。
下のオプションは、通常『 for All Users, on Port 80, as a Service -- Recommended.』(全てのユーザにインストールして、ポート 80 番でサービスとして動作します - 推奨)を選べば良いと思います。下の『 only for the Currenet User, on Port 8080, when started Manually.』は現在のユーザのみインストールし、ポートは 8080 で、起動は手動で行わなくてはいけませんよ、という点です。たまにしか動かさないのであれば、こちらを選んで、後で動作ポートを httpd.conf を編集して Port 80 で稼働させるようにし、必要なときだけ Apache を起動させるという事もできます。
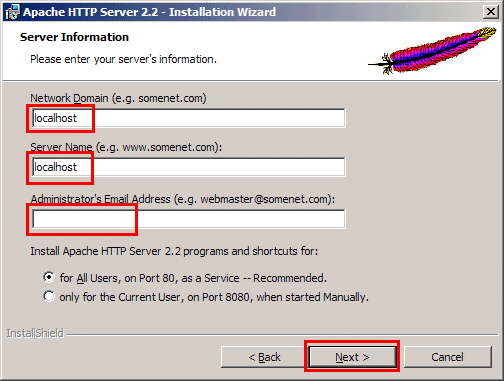
次はインストール方式の選択です。ここでは『 Typical 』のまま【 Next > 】を押します。『 Custom 』でも構いませんが、マニュアルを外す程度しか選べませんので、通常は『 Typical 』のままでも差し支えありません。
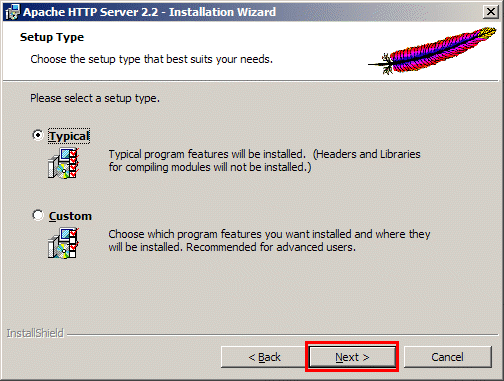
その次はインストール先のディレクトリの選択です。特に変更の必要はありません。新規インストールであれば、そのまま 【 Next > 】を押します。パス(場所)が長すぎるなと思えば、適当に変更することもできます。
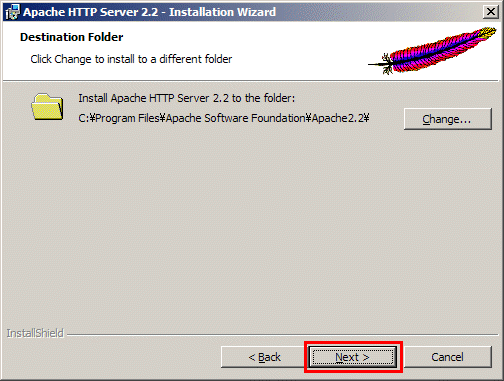
インストールの最終確認画面です。【 Install > 】を押すとインストールが開始されます。
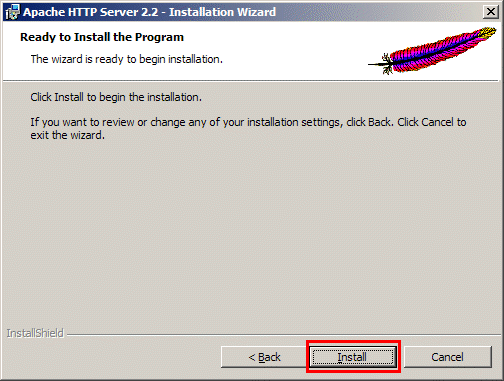
あとはインストールが自動で行われますので、完了するまで待ちます。終わったら【 Finish > 】を押してインストーラーを閉じます。これでインストール完了です。
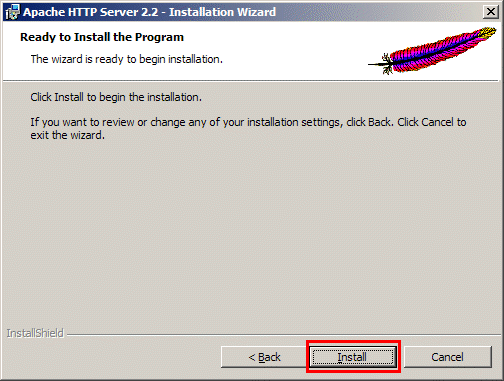
これで自動的に Apache が起動された状態になります(Port 80 で動作するよう設定した場合)。http://localhost/ にアクセスすると"It Works!"(動いてるよ!)と表示されます。既に過去のバージョンの Apache 2 がインストールされていれば、過去の httpd.conf の設定がそのまま適用されます。
Apache は、ある程度の初期設定が必要になります。ディレクトリ(フォルダ、の事)は標準であれば C:\Program Files\Apache Software Foundation\Apache2.2\conf に設定ファイル httpd.conf があります。
この段階でいくつか設定を行いますが、PHP5 をインストールする前提で記述を進めていますのでご注意願います。
まず、conf/httpd.conf の設定変更点です。115行目付近に次の項目を追加します。これは PHP5 の Apache2 向けモジュールを読み込む設定です。
次は DocumentRoot (ドキュメント・ルート=http://localhost/ として表示されるディレクトリ)の変更を必要に応じて行います。150 行目付近、標準では長いので、私の場合は
このように書き換えています。
もし、この DocumentRoot を書き換える場合、180 行目付近の次の場所も変更します。
次に、ドキュメント・ルート内でディレクトリの一覧表示(Indexes = 特に必要でない場合もありますが、実験環境ではファイル一覧が見えた方が楽なので)と CGI の実行許可(ExecCGI)を追加します。
220行目付近、DirectoryIndex を編集します。
index.php を追加しておけば http://localhost/example/ に index.php があれば、自動的に表示されます。逆に言えば無いと index.php は表示されません。なお、DirectoryIndex の優先順位は記述順(左側)なので、index.html と index.php は上記の例では両方のファイルがあれば index.html が優先表示されます。index.php を優先表示したい場合は、
このように書き換えておけば問題ありません。
CGI および PHP の実行許可は 400 行目付近で行います。CGI の行はコメントされてる # を消して、PHP の記述を追加します。
AddType application/x-httpd-php .php
PHPIniDir "C:/Program Files/PHP"
SSI も使いたい場合には、410 行目付近のコメントを外しておけばよいでしょう。
私の場合は html ファイル中でも最終更新日を出したりしたいので、 .html を追加しています。昔(10年ほど前)は .html に SSI を追加するとサーバのパフォーマンス(性能)が落ちる、と言われていましたが、今日、Pentium III もしくは K-6 や Cyrix でも CPU クロック 500 MHz 程度や、ある程度のメモリがあれば、ほぼ性能に影響は無いとおもいます。よほどレスポンスに拘りたい場合や SSI が不要であれば .html の記述は不要です。
450 行目付近で関連設定ファイルを読み込むようにコメントを外します。
# Fancy directory listings
Include conf/extra/httpd-autoindex.conf
# Language settings
Include conf/extra/httpd-languages.conf
httpd-multilang-errordoc.conf はエラー出力のため、別に必要ない場合はコメントしたままでも動作上の問題はありません。httpd-autoindex.conf は Indexes が有効にした場合、あまりにも画面が寂しいので、ディレクトリやファイルをアイコンで表示させるようにしています。特に気にしないなら不要でしょう。
httpd-languages.conf については必ずコメントを外します。後々の動作確認や PHP 文字化け対策なども兼ねます。
これで httpd.conf の設定は終わりです。
次に、conf/mime.types ファイルを開きます。末尾に次の2行を追加します。
(PHP のインストーラーで設定を自動で行う場合には自動追加されます。)
次に、conf/extra/httpd-languages.conf の編集です。
19 行目、コメントされている標準言語を日本語に指定します。行頭の # を消し、言語を ja にします。
次に 85 行目付近で、言語の指定をします。私の場合は Shift_JIS (Windows 標準) で運用したいので
と記述しました。サーバを EUC で運用したかったり、仮環境を本番環境の EUC と同じにしたい場合は AddDefaultCharset を EUC-JP にしておきます。このあたりは適当に環境にあわせて書き換えてください。必要に応じて何時でも書き換えることができます。
これで Apache 側の設定準備は完了です。
次、PHP いってみましょう。
PHP 本体は PHP 公式サイトからダウンロードできます。『Windows Binaries』の『PHP 5.2.0 installer』を使います。zip でダウンロードして、自分で展開・セットアップなされても構いません。ここではインストーラを使った方法でのセットアップ方法を記述します。
クリックすると、ミラーサイト一覧が表示されるので、適当な場所(通常日本国内からであればミラー1かミラー2)からダウンロードします。
インストールが終わったら『php-5.2.0-win32-installer.msi』を押してインストーラーを起動します。

起動したら【 Next > 】を押します。
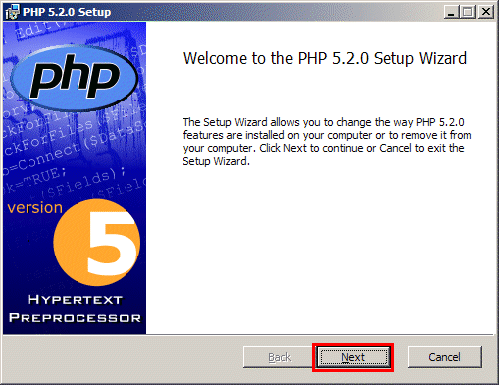
利用規約に同意するかどうか表示されます。『 I accept the term in the License Agreement 』を押してから【 Next > 】を押します。
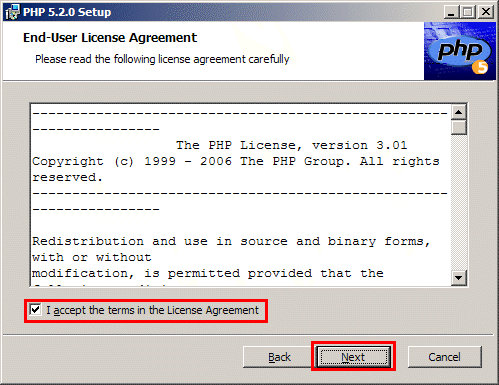
次は PHP を何処にインストールするかです。【 Next > 】を押します。(以前は C:\PHP でしたが、現在では Program Files 以下に配置されます。関連する DLL 群もすべて指定したディレクトリに置かれます。設定ファイル php.ini もここで指定した場所になります。特に必要がない限り、新規インストールであれば標準のままを推奨します)
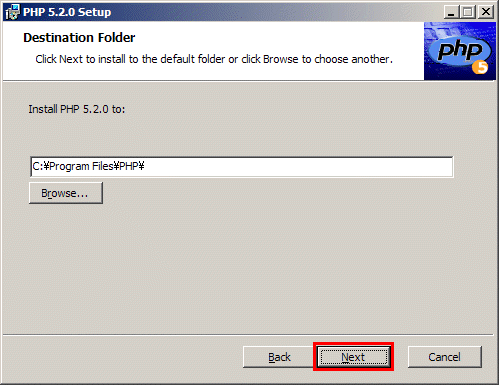
次にウェブサーバをどれにするか表示されます。設定は既に手動で Apache の httpd.conf などを編集済みなので『 Do not setup a web server 』を選んで【 Next > 】を押します。
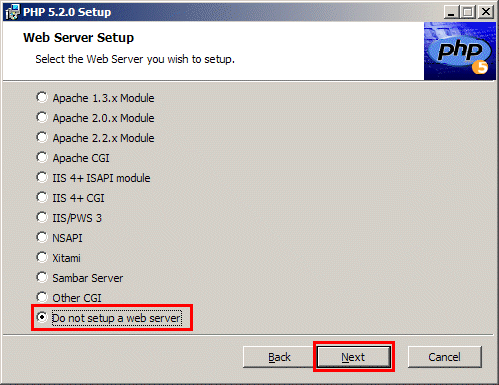
インストール時のオプションを設定します。
ここで
+ Web Server Setup - Apache 2.2.x Module をクリックして『 Will be install on local hard disk 』(ハードディスクにインストールする)を選ぶことは必須ですPHP に関する httpd.conf への記述は既に完了しているので、『 Do not setup a web server』 を選びます (2009/07/20 23:09 修正)。
あと、私は wiki を使いたかったのと、今後データベースのテストと PEAR を使う予定なので
+ Extensions(拡張) - "Multi-Byte String"(マルチバイト文字)をクリックして『 Will be install on local hard disk 』(ハードディスクにインストールする)、同様に『 MySQL 』もチェックを入れます。MySQL が不要ならチェック不要ですが、Multi-Byte String(mbstring) のチェックは必須です。PHP で日本語を使ったアプリケーションを使う上で必ず必要になるので、忘れないようにしておく必要があります。
あとは、個人的に
+ Extras(その他) - "PEAR Install" と "PHP Manulal" を入れておきました。
必要な項目を入れた後は【 Next > 】を押します。なお、モジュールは後からでもインストーラーを使って追加・削除することができます。
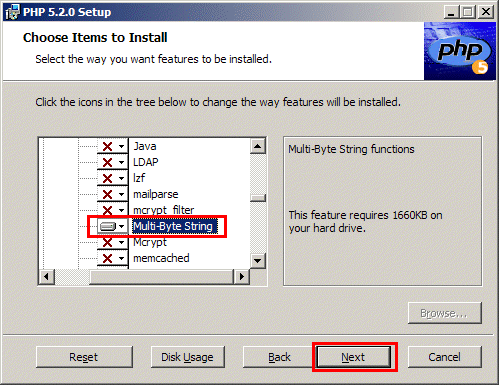
その次は確認画面なので、そのまま【 Install > 】を押します。
インストール時に【 Do you want the installer to configure Apache? 】(Apache の設定ファイルに記述を追加しますか?)とダイアログが表示されますが、既に設定済みなので【 いいえ(N) 】を押します。
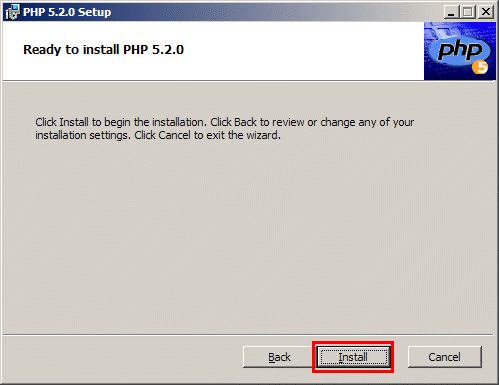
【 Finish > 】を押してインストーラーを終了します。
PHP の設定ファイルは php.ini です。標準では C:\Program Files\PHP\php.ini です。このファイルを開いて設定を行います。以下主要な変更点ですが、マルチバイト関連はデータベースやアプリケーションの動作条件など必要に応じて書き換えてください。最低限必要な箇所(もしくは推奨箇所)のみ列挙します。
356 行目、エラー内容を画面に表示するようにします。テスト環境でのデバッグを想定しているためです。実際にサービスを行う場合は Off のほうが良いでしょう、というか、そうすべきです(安全上や見た目の問題というのもあります)。
492 行目、文字コードを指定します。私の場合は Shift_JIS を使いたかったので、Shift_JIS にしました。環境にあわせて書き換えてください。
632 行目、マルチバイト文字関数が有効かどうか確認します。
1167 行目以降のマルチバイト関連のコメント(;)を削除して、自分の環境にあわせて書き換えます。以下はサンプルです。
; internal/script encoding.
; Some encoding cannot work as internal encoding.
; (e.g. SJIS, BIG5, ISO-2022-*)
mbstring.internal_encoding = EUC-JP
; http input encoding.
mbstring.http_input = auto
; http output encoding. mb_output_handler must be
; registered as output buffer to function
mbstring.http_output = SJIS
; enable automatic encoding translation according to
; mbstring.internal_encoding setting. Input chars are
; converted to internal encoding by setting this to On.
; Note: Do _not_ use automatic encoding translation for
; portable libs/applications.
mbstring.encoding_translation = Off
; automatic encoding detection order.
; auto means
mbstring.detect_order = auto
; substitute_character used when character cannot be converted
; one from another
mbstring.substitute_character = none;
これで基本的な php.ini の設定は終わりです。
必要に応じて何時でも書き換えることが出来ます。ただし、設定が反映されるのは Apache の再起動を行ったときのみです。
これまで Apache の httpd.conf を編集してきました。文法に問題がないか確認するためには【 スタート 】→【 プログラム(P) 】→【 Apache HTTP Server 2.2.4 】→【 Configure Apache Server 】→【 Test Configuration 】を選びます。
一瞬画面にコマンドプロンプトが表示されて、そのまま閉じると文法上の問題がない事がわかります。もしエラーがあれば、どのファイルの何行目がおかしいかや、PHP のモジュールが読み込めないなど表示されますので、エラーにあった対処を行います。
Apache の再起動を行い PHP のモジュールを読み込みます。
【 スタート 】→【 プログラム(P) 】→【 Apache HTTP Server 2.2.4 】→【 Control Apache Server 】→【 Restart 】を選びます。
サンプルとして、ドキュメント・ルートに test.php というファイルを新規作成し、ファイの中身は以下のようにします。
これでブラウザから http://localhost/test.php へアクセスします。
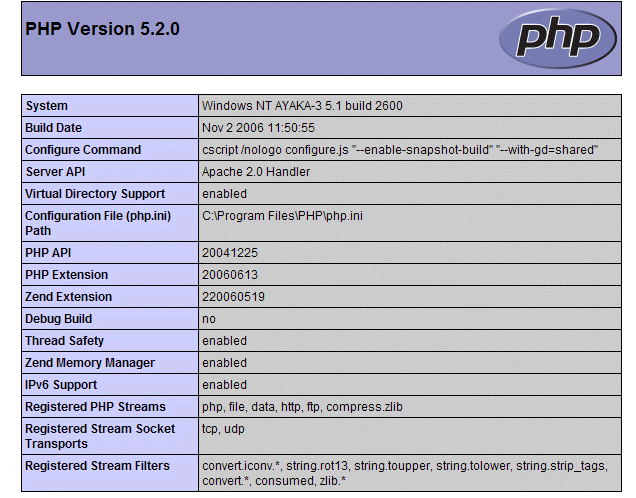
このようにバージョン情報などが正常に表示されれば、PHP のセットアップは完了です。
以後は必要に応じて php.ini の編集や Apache の再起動を行い、目的のアプリケーションが動作するよう調整を行わなくてはいけない場合もあります。
以上でセットアップ手順は一通り完了です。
もし記述ミス等ありましたらご指摘ください。
PostgreSQL 8.2.1 のリリース。重大なバグに対する修正。
- http://www.postgresql.org/
- Apache Log Converter for analog v 0.3 beta
拙作 log2jp のバージョンアップです。アクセス解析ソフトで"日本語の検索語句"を検索エンジン毎に判別して文字コードを変更できます。ver 3.0 beta は古舘 宏和氏の貢献により Yahoo! の検索語句対応・出力ファイルの文字コード指定が可能となりました。古舘氏に感謝いたします。
NX (client版) の最新版がリリースされました。
- http://www.nomachine.com/download.php
X Window のリモート操作用としては VNC が有名ですが、NoMachine NX は VNC のプロトコルを使って、更に拡張したような便利なソフトです。興味があればどうぞ。リクエストあれば私の wiki で特集くみます。
PostgreSQL を GUI(Webクライアント) から操作する pgAdminIII の最新版 v.1.6.2 がリリースされました。
- http://www.pgadmin.org/download/
PgMyAdmin が MySQL 版で、pgAdmin III は PostgreSQL 版、のようなものです。興味があればどうぞ。
1/15 FreeBSD の最新バージョン FreeBSD 6.2-RELEASE がリリースされました(って洒落じゃないですよ)。
ここでは先日の Windows 環境への Apache 2.2.4 + PHP 5.2.0 のインストールに引き続き、同様に Windows 環境へ MySQL 5.0.27 をセットアップするメモです。インストール対象の環境は Windows XP です。
まず、MySQL 5.0.27 を公式サイトからダウンロードします。
- http://www.mysql.org/downloads/
現時点(2007年01月17日)の運用可能バージョンは MySQL 5.0.27 です。MySQL 5.0 -- Generally Available(GA) = 一般運用可能、というのが該当します。5.1 は開発中のベータ(Beta)版、5.2 は開発途上のプレビュー用アルファ(Alpha)版です。GA といってもギャラクシー・エンジェルではありません。
- Current Release (Recommended):
MySQL 5.0 -- Generally Available (GA) release for production use
さて、ここで何をインストールするか色々選択肢があって迷ってしまうのですが、オープン・ソース版を利用するので【 MySQL Community Server 】(マイエスキューエル・コミュニティ・サーバ)のダウンロードを行います。サポートを受けたい方は MySQL Enterprise をどうぞ。ただ、このページでは MySQL Community Server を取り扱いますので、ご了承下さい。
ページを少し下に辿ると『 Windows downloads 』(ウインドウズ版のダウンロード)を選びます。この中にもいくつか選択肢があります。
- Windows Essentials (x86) = いわゆる intel 系 CPU (x86)対応の最低限環境
- Windows (x86) ZIP/Setup.EXE = Setup.EXE のインストーラー付き MySQL(これをダウンロードします)
- Without installer (unzip in C:\) = 旧バージョンとの兼ね合いや気合いで入れたい方はこちらを。MySQL 5.0 のインストーラを使用するとセットアップ先ディレクトリがC:\Program Files\MySQL\MySQL Server 5.0\ になってしまいますので、面倒だという場合はこちらがいいかもしれません。分かっている人向け。
今回はインストーラーを使って手軽にセットアップしたいので、2つめの【 Windows (x86) ZIP/Setup.EXE 】の【 Download 】を選びます。
【 Download 】をクリックすると、自動で適当に近い FTP サーバを選んでくれて【 mysql-5.0.27-win32.zip 】をダウンロードしますか?という画面が出ますので、保存します。ファイルサイズは 40.3 MB なので環境によってはちょっと時間がかかるかもしれません。他のミラーサイトからダウンロードしたい場合は Pick a Mirror を押すとミラーサイト一覧が表示されます。ちなみに私の場合は Download をクリックすると IIJ の FTP サイトに誘導されました。
今回のセットアップでは、インストーラーを使用します。また、テスト環境といえ、Windows のサービスとして常駐させ、PHP と常に連動させる事を想定して作業を進めていきます。
まずは、ダウンロードしてきた【 mysql-5.0.27-win32.zip を展開(解凍) 】します。Zip 形式で圧縮されています。Windows 標準のものでも、WinZip でも Lhasa でも WinRAR でも、何でもいいので、とにかく展開します。普通の方は Zip 展開環境はお持ちだと思いますので、とにかくクリックして展開します。
Zip ファイルを展開すると【 Setup.exe 】が入っています。これを実行してインストーラーを起動します。起動すると、以下のようなセットアップ・ウィザードが開始されます。【 Next > 】を押して次へ進みます。
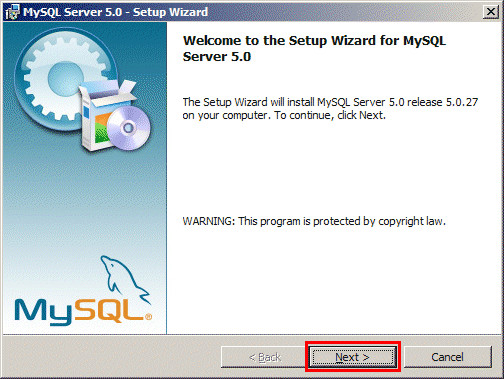
次に『 Typical 』(通常)、『 Complete 』(完全)、『 Custom 』(カスタム)とありますが、何かとあとで必要になると面倒なので【 Complete 】(完全)を押し【 Next > 】を押して次へ進みます(分かっている場合は Custom で不要なものを消されても良いでしょう)。
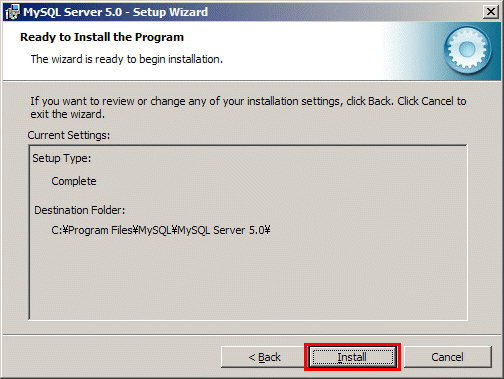
なお、Typical, Complete ではセットアップ先のディレクトリ指定はできません。もし、指定を行いたい場合は Custom を選択して、画面下側"Install to:" の右にある "change" を押してセットアップ先を変更することもできます。以前のバージョンでは C:\MySQL へ展開するのが一般的でしたが、MySQL server 5.0 からは『 C:\Program Files\MySQL\MySQL Server 5.0 』が標準セットアップ先となっています。
次はインストールの確認画面です。セットアップの種類とセットアップ先ディレクトリの情報が表示されます。【 Install 】(インストール)を押します。
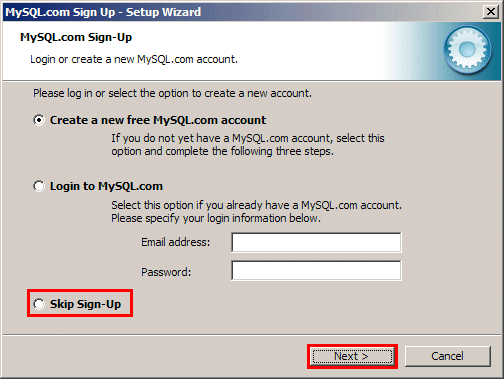
その次に MySQL.com にサインアップするかどうかの画面が表示されますが、必須ではありません。そのまま【 Skip Sign-Up 】(サインアップしない)を選んで【 Next > 】を押して次に進みます。
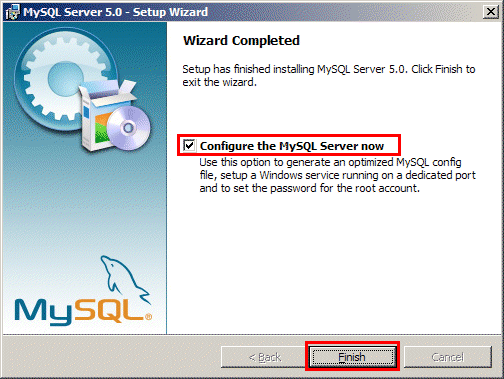
これでセットアップは完了です。【 Configure the MySQL Server now 】(これから MySQL サーバの設定を行う)はチェックを入れたまま【 Finish 】(完了)を押します。
もしここで設定を行わなくとも、あとから設定用を行うこともできます。Windows の【 スタート 】→【 プログラム(P) 】→【 MySQL 】→【 MySQL Server 5.0 】→【 MySQL Server Instance Config Wizard 】(MySQL サーバ簡単設定ウィザード)を選ぶと表示されます。
ここでは MySQL サーバの設定ファイル my.ini を自動生成します。
はじめに【 Next > 】を押します。
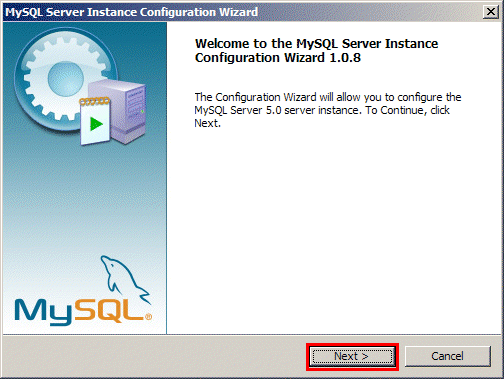
次に設定方法は【 Detailed Configuration 】(詳細な設定を行う)を選び、【 Next > 】を押します(文字コードを指定したいためです)。
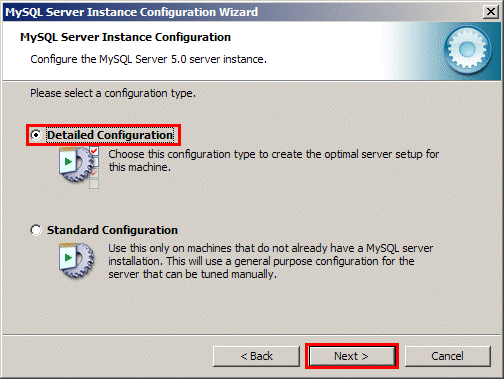
次にマシン(サーバ)の種類を訊ねてきます。これは MySQL がどの程度メモリを確保するかです。開発環境であれば【 Developer Machine 】を選べばよいでしょう。Apache などウェブサーバなどフロントエンドが動作している環境であれば【 Server Machine 】、完全にバックエンドとして動作する MySQL 専用サーバであれば【 Dedicated MySQL Server Machine 】を選びます。(このウィザードでは、あくまで目安となるメモリ量を my.ini に書き出すだけですので、あとから必要に応じていつでも自由に my.ini を編集して書き換える事ができます。)
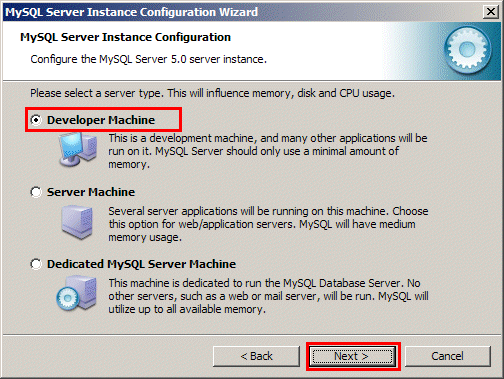
次はサーバの種類です。私の場合、PHP と連動したウェブ・アプリケーション用のデータベースを想定していますので【 Transactional Database Only 】を選びました。純粋にデータベースとしての利用であれば【 Mulitifunctional Database 】を選ぶ方が良い、と書いてあります。選んだら【 Next > 】を押します。
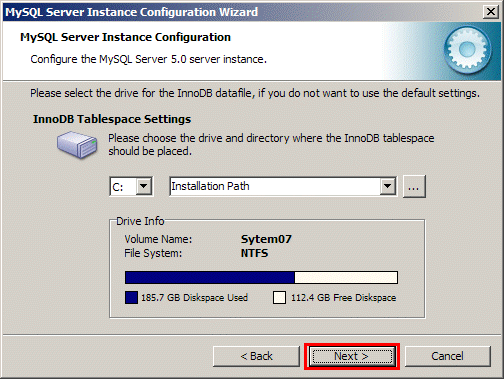
次に InnoDB という、簡単に書けば MySQL を高速管理するためのデータベースのためのデータベース(語弊があるかもしれません)をどちらに設置するかの選択です。通常は【 Next > 】を押して問題ありません。ディスク I/O の関係で別のドライブに・・・という方法もあるのですが、そうなると MySQL 専用サーバの世界の話でのパフォーマンス云々となりますので、とりあえずテストであれば、そのまま Next で問題ありません。
次はサーバへの同時コネクション数です。テストであれば、そのまま【 Decision Support (DSS)/OLAP 】で問題ありません(同時 20 接続)。必要であれば、他のオプションを選んでも大丈夫です。選んだら【 Next > 】を押します。
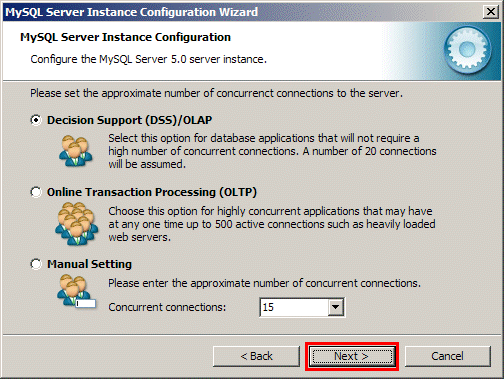
その次は、そのまま【 Next > 】を押します。チェックを入れないと、ローカル環境からしか接続テスト出来ません。LAN 内の別の環境からの動作テストを行いたい時などに備え、一応チェックをいれておけば良いと思います。環境にあわせて適時選んで【 Next > 】を押します。
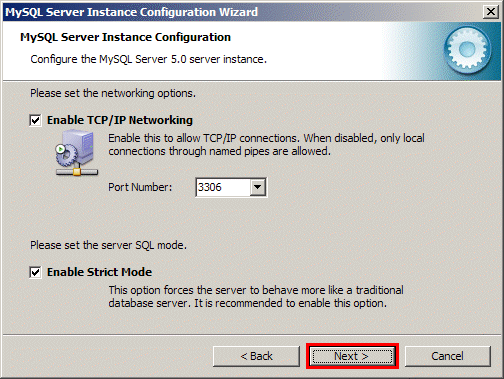
次は文字コードの設定です。【 Best Support For Multilingualism 】(多言語機能のサポート)を選びます。MySQL 設定ファイル my.ini で標準文字コードが UTF-8 に設定されます。とりあえずひな形として my.ini に追加されるので、あとで必要に応じて EUC に変更することもできます。選んだら【 Next > 】を押します。
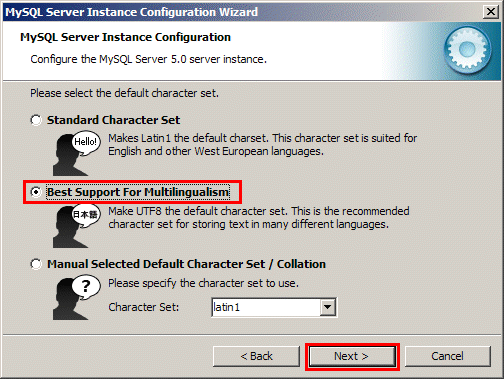
次は MySQL サービスとパスについてです。Windows のサービスとして設定しておけば、起動・停止などの管理が他の Windows サービス同様に扱ったり、自動起動・停止などの設定もできます。【 Include Bin Directory in Windows PATH 】にはチェックをいれておけばよいでしょう。Windows の環境変数(PATH)に MySQL の実行ファイル群 mysqld や mysqladmin へのパスが自動で通るので、コマンドプロンプト上で何時でもコマンドを実行できるようになります。選んだら【 Next > 】を押します。
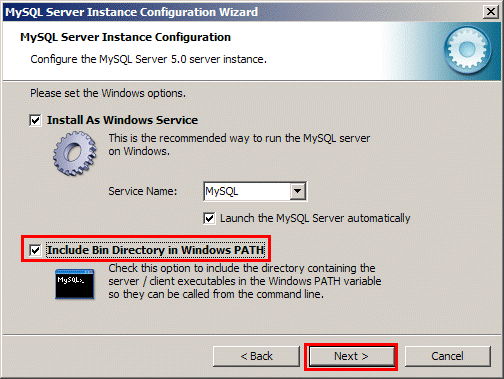
その次は MySQL のセキュリティ設定です。MySQL を管理する権限を持つ root ユーザのパスワードを設定しておきます。他のマシンからアクセスする必要性が無ければ、"Enable root access from remote machenes"(他のマシンからの root 接続を許可する)のチェックを外しておいた方がセキュリティ上は安全です。パスワードを入力し、アクセス権限を選んだら【 Next > 】を押します。
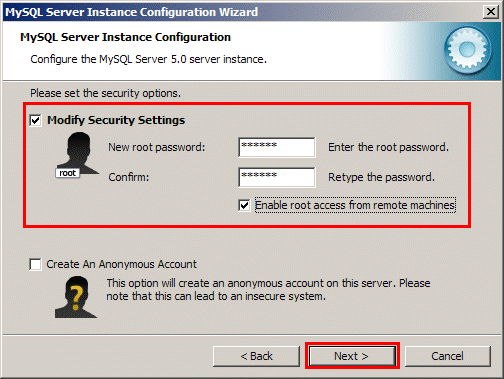
準備は終わったので【 Execute 】実行を押します。
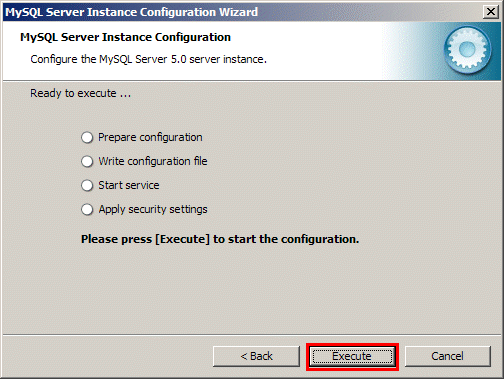
問題がなければ【 Finish 】を押して完了です。
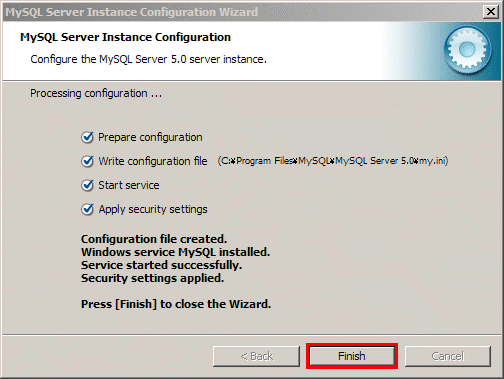
・・・と、実はこれは2度目のインストールでスムーズにいきましたが、1度目はこの Configuration Wizard が途中で(応答なし)になってしまいました。どうやら mysqld が起動できていないようです。原因を探すためには、これは他のアプリケーション同様、まずはエラーログの確認です。
C:\Program Files\MySQL\MySQL Server 5.0\data に 【 ホスト名.err 】というファイルがあります。これが mydqld のエラーファイルです。ファイルの中を見ると
というエラーが記述されていました。要は my.ini と実際の InnoDB ファイルとでは大きさが違うぞ、というエラーだったようです。まだ何もテーブルを作っていない段階だったので、同じ data ディレクトリにある ib_logfile0 と ib_logfile1 と ibdata1 ファイルを削除して、サービスから MySQL の起動を試みると正常に動作するようになりました。
MySQL の動作確認はデータベースへ接続できるかどうかで確認できます。
【 スタート 】→【 プログラム(P) 】→【 MySQL 】→【 MySQL Server 5.0 】→【 MySQL Command Line Client 】を選びます。
もし何も画面に表示されない(一瞬コマンドプロンプトの黒い画面が出て消える)のであれば、MySQL(mysqld)は起動していません。エラーファイルを見て、エラー内容を確認する必要があります。
『 Enter password: 』と表示されますので、ここでは先ほど入力した MySQL の root パスワードを入力します。パスワードが正しければ "Welcome to the MySQL monitor.~"と表示されます。正しくデータベースが見えるかどうか、【 show databases; 】(データベース一覧表示)を実行します。
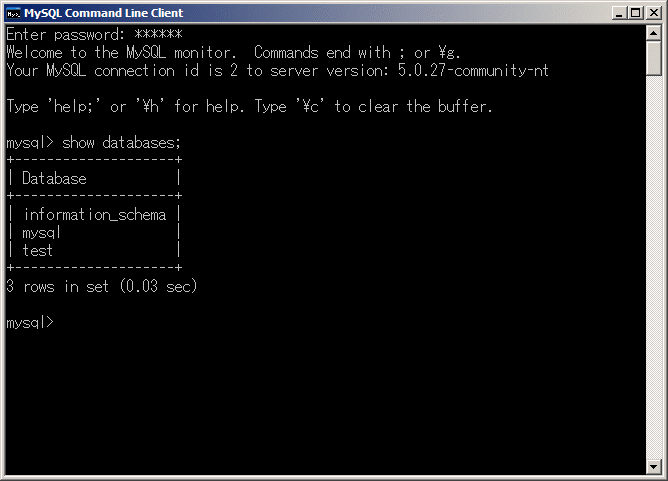
このようにデータベースが表示されていれば大丈夫です。
MySQL の設定ファイルの場所は C:\Program Files\MySQL\MySQL Server 5.0 にある my.ini です。
もし MySQL 5.0 をアプリケーションの追加と削除から消すと、設定ファイル my.ini も消えてしまいます。他のマシンやサーバに設定を移す場合などは、削除前に必ずバックアップを取っておくことを推奨します。
2007 年 1 月現在のウェブサーバのシェア推移グラフが発表されました。今回は正しいグラフとデータの見方と推察の仕方についても。注目すべきは総稼働台数が 106,875,138 台と 1億台の大台に乗ったという所ですね。
- Netcraft January 2007 Web Server Survey
このグラフだけを見ると、去年1年間でマイクロソフトのシェアが急増し、Apache のシェアが奪われたように「見え」ます。
ですが、グラフの下にある稼働サイトの数値を見てみましょう。「Active Sites」の部分です。
ここで比較すると、1996 年 12 月の段階で
- Apache 29,424,070 台(シェア 59.61%), Microsoft系 16,607,337 台(シェア 33.64%)
だったのが、2007 年 1 月では
- Apache 29,517,417 台(シェア 58.53%), Microsoft系 17,409,368 台(シェア 34.52%)
となっており、ウェブサーバの台数を押し上げたのは Microsoft 系だと思われます。ですが、Apache も稼働台数が減ったわけではなく、Microsoft 系のウェブサーバが増えたため、相対的に Apache のシェアが落ちたと考える事もできるでしょう。
一方、グラフを見ると 2001 頃にも一時的に Microsoft 系のシェアが急増した事がありますが、その後、アクティブ(稼働中)サーバ稼働台数が一時的に落ち込んでいます。これは何を意味しているのでしょうか。興味ある所ですね(日本では丁度ネットバブル、と呼ばれたものが収束した時期と一致します)。
さて、今回の Microsoft 系シェア急増の裏側にあるのは何か?このまま Microsoft 系は順調に推移を続けるのか、興味深いところです。このあたり、ネットの詳しいかたいらっしゃいましたら解説して頂けると助かります。
オープンソースで利用可能なブラウザを使ったサーバ管理が可能な Webmin。
最新版 Version 1.320 が公開されていました。
変更点は
- 標準のテーマが変更
- ファイルアップロード時に進行状況が示されるようになった事
- Windows サポートの大改良
・・などなどのようです
http://www.webmin.com/changes-1.320.html
ネットワーク管理ソフトの定番 Nagios 2.7 (stable) がリリースされてました。
- Nagios
ネットワーク管理ソフトの定番、とまではいきませんが Nagios を追っかけている ZABBIX の新バージョン ZABBIX %%1.5%% 1.1.5 がリリースされました。
- ZABBIX SIA is proud to announce the availability of ZABBIX 1.1.5
今回は新しいマクロの追加や監視エージェントが Windows へ対応した事が目立った所でしょうか。といっても Windows でテストされているのは Windows XP, XP 64bit版のみなので、うーん、家庭サーバ(ホーム・サーバ)監視用途ですかねぇ。。
CD-ROM から起動可能な日本語対応の Linux 、KNOPPIX 5.1.1 日本語版がリリースされていました。
- KNOPPIX Japanese edition (産業総合研究所)
主な日本語版変更点は、3D デスクトップ表示(aiglx + Beryl)対応、日本語入力を SCIM に統一(最近の流行みたいですね)、OpenOffice.org 2.1 追加、LCAT による高速化あたりでしょうか。
RRDtool(ポストMRTG)の最新版 1.2.19 がもう出ました(つい先頃 1.2.18 が出たばかりなのに)。CHANGES を読むとよく分かりませんが、Soralis 関連のバグ修正(Python との兼ね合いで正常に make 出来ない)と LDFLAG についての修正があった模様です(Makefile.am の修正)。セキュリティ関連ではないのでアップデート面倒だなぁと思ったら放っておいても良いかもしれません。
- http://oss.oetiker.ch/rrdtool/pub
ネットワーク管理ソフトの ZABBIX 1.1.6 がリリースされました。先月末に1.1.5がリリースされたばかりなのに速いですね。変更内容はバグ修正です。
- ZABBIX SIA is proud to announce the availability of ZABBIX 1.1.6
目立ったところでは Oracle, PostgreSQL のバグ対応、ホスト名の - の扱い方、Windows エージェントに対してのバグ修正がメインみたいです。
SpamAssassin が 3.1.8 にバージョンアップしました(3か月ぶりの更新です)。めも。
- Download
- Apache Log Converter for analog(log2jp) v 0.31 beta
v.0.31 をリリースしました。更新内容はエンコード例外処理の変更です。
他、細かいですがファイル名からバージョン番号を外しました。今後の更新時にスクリプトを書き換えるのが面倒だと思いますので(というか、私も面倒・・・)。
もし対応できない文字列などありましたら、該当行のログを送って頂けると幸いです。解析に役立ちます。
Special Thanks: 塚田将久氏 ( Seasoft)