FC6/ЅЛЅУЅШЅЂЅУЅзЁІЅЌЅЄЅЩ/1.CDЄтЄЗЄЏЄЯDVDЄЋЄщЅжЁМЅШЄЙЄы
http://pocketstudio.jp/linux/?FC6%2F%A5%BB%A5%C3%A5%C8%A5%A2%A5%C3%A5%D7%A1%A6%A5%AC%A5%A4%A5%C9%2F1.CD%A4%E2%A4%B7%A4%AF%A4%CFDVD%A4%AB%A4%E9%A5%D6%A1%BC%A5%C8%A4%B9%A4%EB

1.ЅжЁМЅШЄЋЄщЅЄЅѓЅЙЅШЁМЅщЁМ(anaconda)*1ЄЮЕЏЦАЄоЄЧ †ЁЁЄГЄГЄЧЄЯЄоЄКЁЂЅЛЅУЅШЅЂЅУЅзЄЮНщДќУЪГЌЄЮЅЄЅѓЅЙЅШЁМЅщЁМЁЪanacondaЁЫЄђЕЏЦАЄЕЄЛЄоЄЙЁЃ ЁЁЅЭЅУЅШЅяЁМЅЏЗаЭГЄЧЅЄЅѓЅЙЅШЁМЅыЄЙЄыЪ§ЫЁЄтЄЂЄъЄоЄЙЄЌЁЂКЃВѓЄЯЅЭЅУЅШЅяЁМЅЏЄЮОѕЖЗЄЫКИБІЄЕЄьЄЪЄЄ CD/DVD ЄђЛШЄУЄПГЮМТЄЪЅЄЅѓЅЙЅШЁМЅыЪ§ЫЁЄЧЄЄЄЄоЄЙЁЃЁЪЄЂЄШЄЧЅЯЅоЄыЄГЄШЄтЄЂЄъЄоЄЙЄЮЄЧЁЂЄШЄъЄЂЄЈЄК CD/DVD ЄЧЅЄЅѓЅЙЅШЁМЅыЄЌНаЭшЄьЄаЁЂМЁВѓЄЋЄщЁЂЅэЁМЅЋЅыЄЪЅоЅЗЅѓОхЄЫДФЖЄђЙНУлЄЗЄЦЁЂЅэЁМЅЋЅыОхЄЧДЪУБЄЫЅЕЅЏЅЕЅЏЅУЄШЅЭЅУЅШЅяЁМЅЏЁІЅЄЅѓЅЙЅШЁМЅыЄЌЄЧЄЄыЄшЄІЄЫЄЪЄьЄаЄЄЄЄЄЪЁЂЄШЄЄЄІЄЮЄЌЭ§СлХЊЄЧЄЙЁЃЄЊЄНЄщЄЏЁЂДыЖШЄфГиЙЛЄЪЄЩТчЕЌЬЯЄЪЅЭЅУЅШЅяЁМЅЏЄЧЄЯЅэЁМЅЋЅыОхЄЮДФЖЄЋЄщЄЮЅЄЅѓЅЙЅШЁМЅыЄЌПфОЉЄЕЄьЄыЄЋЄтЄЗЄьЄоЄЛЄѓЁЃЄоЁЂЄНЄГЄЯЄНЄГЄЧЁЂУДХіЩєН№ЄЮЄЊЪ§ЄЫЄЊПжЄЭЄЄЄПЄРЄЏЄЋЁЂМЋЮЯЄЧorzЄЌЄѓЄаЄъЄоЄЛЄІЁЃЁЫ 1.1. CD-ROM ЄЋ DVD-ROM ЄЋЄщЄЮЅЗЅЙЅЦЅрЕЏЦА †ЁЁЅЛЅУЅШЅЂЅУЅзЄђЙдЄІСАЄЫЭНЄс iso ЅЄЅсЁМЅИЭбЄЮЅЧЅЃЅЙЅЏ(CD-ROM ЄЋ DVD-ROM)ЄђНрШїЄЗЄЦЄЊЄЄоЄЙЁЃ ЁЁНрШїИхЁЂЅЧЅЃЅЙЅЏЄђЅоЅЗЅѓЄЫЅЛЅУЅШЄЗЄПЄЂЄШЄЯЁЂКЦЕЏЦАИхЁЂМЋЦАХЊЄЫАЪВМЄЮЄшЄІЄЪЕЏЦАВшЬЬЄЌЩНМЈЄЕЄьЄоЄЙЁЃ 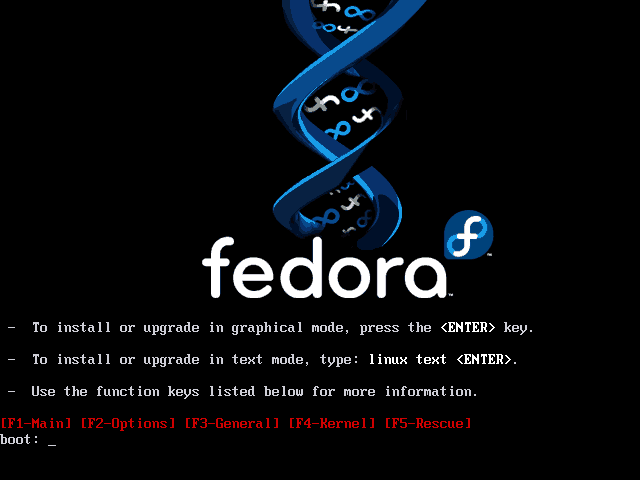 ЁЁЩНМЈЄЕЄьЄПЄщЁЂЄГЄЮЄоЄоЁи boot: ЁйЄЮИхЄЫЅЈЅѓЅПЁМЁІЅЁМЄђВЁЄЗЄЦМЁЄиПЪЄпЄоЄЙЁЃ 1.2. ЅсЅЧЅЃЅЂ*2ЄЮОѕЖЗЄђЅСЅЇЅУЅЏЄЗЄоЄЙ †ЁЁМЁЄЫЩНМЈЄЕЄьЄыЄЮЄЯЁи CD Found ЁйЄШЄЄЄІВшЬЬЄЧЄЙЁЪDVD-RAM/DVD-ROM ЄЮОьЙчЄЧЄт "CD Found" ЄШЄЪЄъЄоЄЙЄЌЁЂАлОяЄЧЄЯЄЂЄъЄоЄЛЄѓЁЫЁЃ
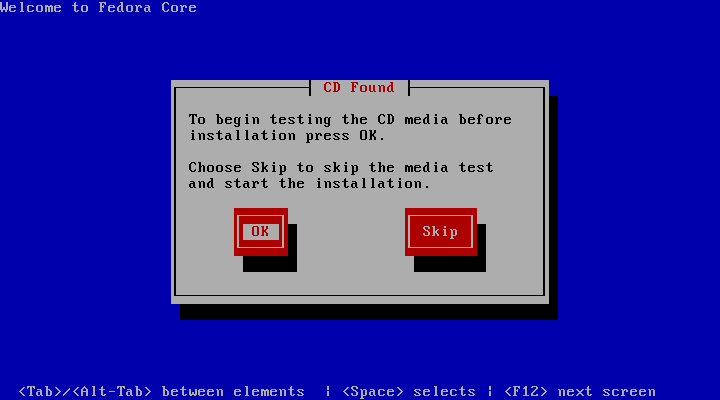 ЁЁНщВѓЄЮЅСЅЇЅУЅЏЛўЄЫЄЯНаЭшЄыЄРЄБЁк OK ЁлЄђВЁЄЗЄЦЁЂЅсЅЧЅЃЅЂЄЮОѕТжЅСЅЇЅУЅЏЄђЙдЄІЄГЄШЄђЖЏЄЏЄЊДЋЄсЄЗЄоЄЙЁЪЛфЄЌСАЄЫЅЯЅоЄУЄПЄЮЄЯЁЂЅЧЅЃЅЙЅЏЄЮКюРЎЄЌДАСДЄЧЄЯЄЪЄЋЄУЄПЄПЄПЄсЁЂЅЄЅѓЅЙЅШЁМЅыКюЖШЄЌДАСДЄЫНЊЄяЄыЄГЄШЄЌНаЭшЄКЄЫПєЦќДжБњЄѓЄЧЄЄЄПЛіЄЌЄЂЄъЄоЄЗЄПЁІЁІЁІЁЃЁЫ ЁЁДћЄЫЅЄЅѓЅЙЅШЁМЅыЗаИГЄЮЄЂЄы CD ЄЧЅСЅЇЅУЅЏКбЄпЄЮОьЙчЄЯЁк SKIP Ёл(ЅЙЅЅУЅз)ЄЗЄЦМЁЄиПЪЄпЄоЄЗЄчЄІЁЃ ЁЁЄНЄІЄЧЄЪЄЄОьЙчЄЯЁи Media Check ЁйЁЪЅсЅЧЅЃЅЂЄЮОѕТжГЮЧЇЁЫЄЫПЪЄпЄоЄЙЁЃЁк OK ЁлЄђВЁЄЗЄоЄЙЁЃ
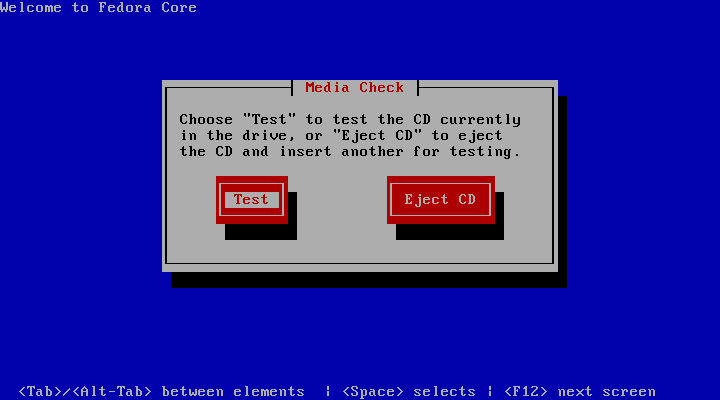 ЁЁCD-ROM ЄЌЪЃПєЫчЄЂЄыОьЙчЄЯЁЂЬЬХнЄЧЛўДжЄЌЄЋЄЋЄъЄоЄЙЄЌЁЂИхЁЙИЖАјЄЌ"УБЄЫРЕЄЗЄЏЅсЅЧЅЃЅЂЄЌКюРЎЄЧЄЄЦЄЄЄЪЄЋЄУЄП"ЄШЄЄЄІО№ЄБЄЪЄЄЭ§ЭГЄЫЄЪЄщЄЪЄЄЄшЄІЁЂЩЌЄКЃБЄФЃБЄФГЮЧЇЄЗЄЦЄЊЄЏЄГЄШЄђПфОЉЄЗЄоЄЙЁЃЅСЅЇЅУЅЏУцЄЯМЁЄЮЄшЄІЄЪВшЬЬЄЫЄЪЄъЄоЄЙЁЃЅСЅЇЅУЅЏЄЌНЊЄяЄыЄоЄЧЄЮЄѓЄгЄъТдЄСЄоЄЗЄчЄІЁЃ 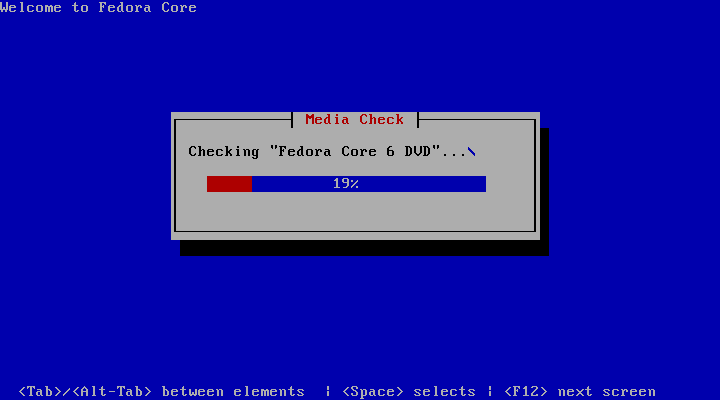 ЁЁЄЪЄЊЁЂРшЄлЄЩЄтНёЄЄоЄЗЄПЄЌЃБХйЅСЅЇЅУЅЏЄђКбЄоЄЛЄЦЄЗЄоЄЈЄаЁЂМЁВѓЄЮЅЄЅѓЅЙЅШЁМЅыЄфТОЄЮЅоЅЗЅѓЄЫЅЄЅѓЅЙЅШЁМЅыЄЙЄыЛўЄЯЅСЅЇЅУЅЏЩдЭзЄЧЄЙЁЪД№ЫмХЊЄЫЁЫЁЃРшЄлЄЩЄЮВшЬЬЄЧМЁВѓАЪЙпЄЯЁк Skip ЁлЁЪЅЙЅЅУЅзЁЫЄЧЙНЄЄЄоЄЛЄѓЁЃЄтЄЗЁЂЅЧЅЃЅЙЅЏЄЮШзЬЬЄЫЅЅКЄЌЄФЄЄЄЦЄЗЄоЄУЄЦЄЄЄПЄъЁЂИЖАјЩдЬРЄЧЅЄЅѓЅЙЅШЁМЅыЄЌЄЧЄЄЪЄЄОьЙчЄЯЅЧЅЃЅЙЅЏОѕТжЄђГЮЧЇЄЗЄПЄлЄІЄЌЮЩЄЄЄЧЄЙЁЪЄШЁЂЗаИГМдЄЯИьЄы orz...ЁЫЁЃ
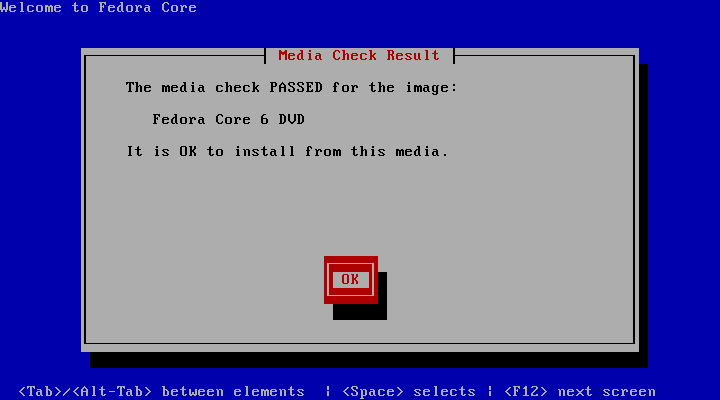 ЁЁЄГЄСЄщЄЮВшСќЄЮЄшЄІЄЫЁк PASSED ЁлЁЪФЬВсЁсЅСЅЇЅУЅЏЃЯЃЫЁЫЄШЁЂЛиФъЄЕЄьЄПЅЧЅЃЅЙЅЏЁЪCD-ROM ЄЧЄЂЄьЄа Disk x ЫчЬмЁЂDVD-ROM ЄЧЄЂЄьЄа DVD ЄШЩНМЈЁЫЄЮО№ЪѓЄЌРЕГЮЄЫЩНМЈЄЕЄьЄьЄаЬфТъЄЂЄъЄоЄЛЄѓЁЃ ЁЁЁк OK ЁлЄђВЁЄЗЄЦМЁЄЫПЪЄпЄоЄЙЁЃ ЁЁЄГЄГЄЧЁЂМЋЦАХЊЄЫ CD/DVD ЅЩЅщЅЄЅжЄЌГЋЄЄЄЦЁЂОЏЁЙЄЮРтЬРЄЌЩНМЈЄЕЄьЄоЄЙЁЃ
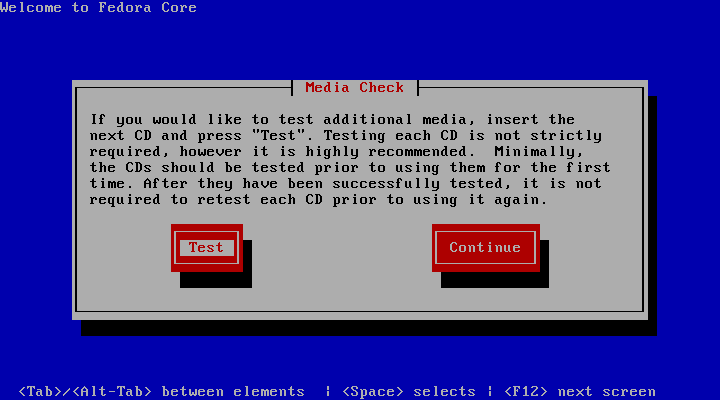 ЁЁТОЄЮЅсЅЧЅЃЅЂЄЮГЮЧЇЄтПЪЄсЄыЄШЄЄЯЁк Test ЁлЁЪГЮЧЇЁЫЄђВЁЄЗЄоЄЙЁЃ 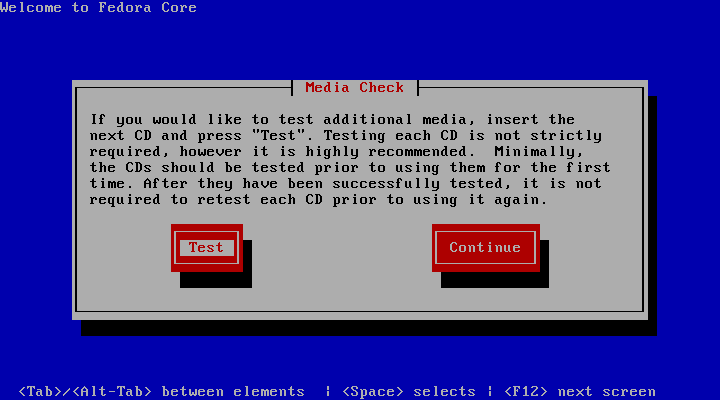
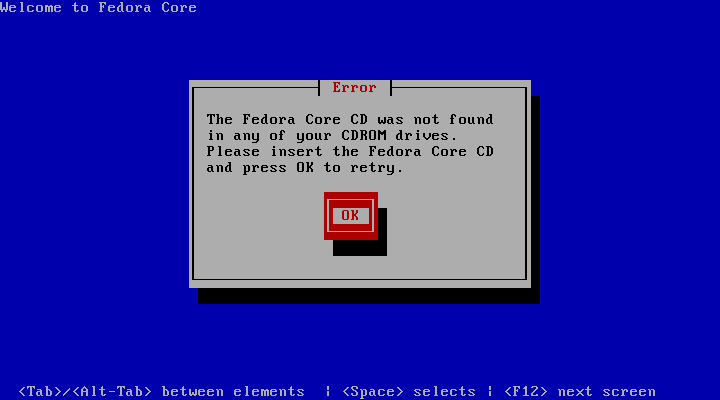 ЁЁЁк OK ЁлЄђВЁЄЙЄШЁЂanaconda ЄЮЅЄЅѓЅЙЅШЁМЅыВшЬЬЄЫБЧЄъЄоЄЙЁЃ ЁЁАЪИхЄЯЅАЅщЅеЅЃЅЋЅы*4ЄЪДФЖЄЧЄЮКюЖШЄШЄЪЄъЄоЄЙЁЃ |