FC6/ΞΜΞΟΞ»ΞΔΞΟΞΉΓΠΞ§ΞΛΞ…/2.ΞΔΞ Ξ≥ΞσΞάΛ«ΛΈΞΛΞσΞΙΞ»ΓΦΞκ
http://pocketstudio.jp/linux/?FC6%2F%A5%BB%A5%C3%A5%C8%A5%A2%A5%C3%A5%D7%A1%A6%A5%AC%A5%A4%A5%C9%2F2.%A5%A2%A5%CA%A5%B3%A5%F3%A5%C0%A4%C7%A4%CE%A5%A4%A5%F3%A5%B9%A5%C8%A1%BC%A5%EB

2. anacondaΓ ΞΔΞ Ξ≥ΞσΞάΓΥΛ«ΛΈΞΛΞσΞΙΞ»ΓΦΞκ †ΓΓΛ≥Λ≥Λ«Λœ anaconda*1 ΛρΜ»ΛΟΛΤΓΔ¥πΥή≈ΣΛ ΞΜΞΟΞ»ΞΔΞΟΞΉΚνΕ»ΛρΙ‘ΛΛΛόΛΙΓΘΦγΛΥΞΆΞΟΞ»ΛΈάή¬≥¥ΡΕ≠Γ IP ΞΔΞ…ΞλΞΙΛΈάΏΡξΓΥΛδΞΛΞσΞΙΞ»ΓΦΞκΞ―ΞΟΞ±ΓΦΞΗΛΈΝΣ¬ρΓ Ξ«ΞΙΞ·Ξ»ΞΟΞΉΛδ≥Ϊ»·¥ΡΕ≠ΛρΝΣ¬ρΓΥΓΔroot Ξ―ΞΙΞοΓΦΞ…ΛΈάΏΡξΓΔΞ―ΞΟΞ±ΓΦΞΗΛΈΞΛΞσΞΙΞ»ΓΦΞκΛρΙ‘ΛΛΛόΛΙΓΘ 2.1. ΞΛΞσΞΙΞ»ΓΦΞκ≤ηΧΧΛΈ…ΫΦ® †ΓΓΞΑΞιΞ’ΞΘΞΪΞκΛ ΞΛΞσΞΙΞ»ΓΦΞκΛ«ΛœΦΓΛΈΛηΛΠΛΥ anaconda ΛΈΞΛΞσΞΙΞ»ΓΦΞκ≤ηΧΧΛ§…ΫΦ®ΛΒΛλΛόΛΙΓΘΚΘ≤σΛΪΛιΛœΫΨΆηΛΈ Fedora Core Λ»Λœ ΖΑœΒΛΛ§Ωο §Λ» ―ΛοΛξΛόΛΖΛΩΓΘΛ≥ΛλΛόΛ«ΡΧΛξΛΈΛΡΛβΛξΛ«ΛΛΛκΛ»ΓΔΨ·ΛΖΚ°ΆπΛΙΛκΛΪΛβΛΖΛλΛόΛΜΛσΛ§ΓΔΫγΛρΡ…ΛΟΛΤΚνΕ»ΛρΩ ΛαΛΤΛΛΛ±Λ–Χδ¬ξΛΔΛξΛόΛΜΛσΓΘΚΘ≤σΛΪΛιΛœ IPv6 ¬–±ΰΛ Λ…¬ΩΨ·ΛΈάΏΡξΛ§Ρ…≤ΟΓΠ ―ΙΙΛ»Λ ΛΟΛΤΛΛΛόΛΙΛ§ΓΔΛΣΛΫΛιΛ·Αλ»Χ≈ΣΛ«ΛΔΛμΛΠ ΐΥΓΛ«ΓΔΞΜΞΟΞ»ΞΔΞΟΞΉΛΈΦξΫγΛρΛΙΛΙΛαΛκΜωΛΥΛΖΛόΛΙΓΘ 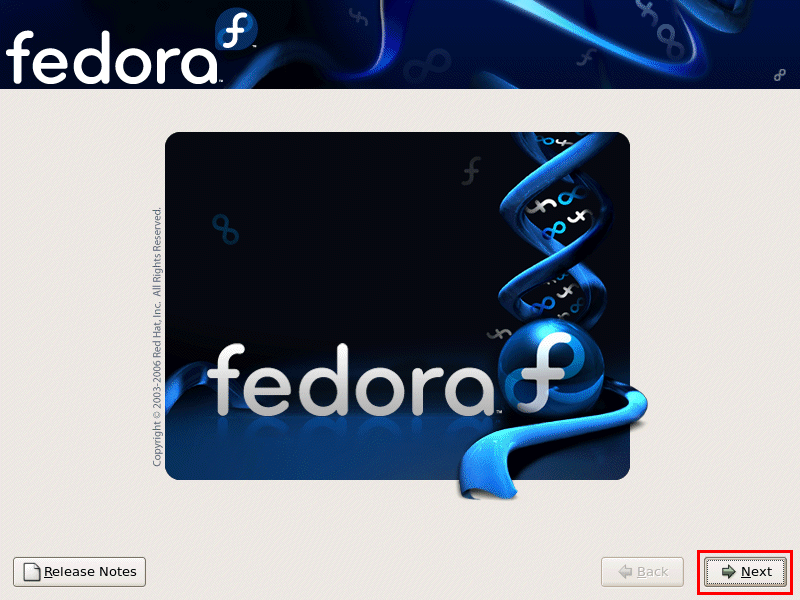 ΓΓΓΎ ΔΣ Next ΓέΓ ΦΓΛΊΓΥΛρ≤ΓΛΖΛόΛΙΓΘ 2.2. ΗάΗλΛΈΝΣ¬ρ †ΓΓΦΓΛΥΓΔΞΛΞσΞΙΞ»ΓΦΞκ≤ηΧΧΛδΛΫΛΈΗεΛΈ…ΗΫύ≤ηΧΧάΏΡξΛ»Λ ΛκΗάΗλΛΈΝΣ¬ρΛρΛΖΛόΛΙΓΘ…ΗΫύΛœ±―Ηλ(English)Λ«ΛΙΛ§ΓΔΞΙΞύΓΦΞΚΛΥΞΛΞσΞΙΞ»ΓΦΞκΛρΩ ΛαΛκΛΥΛœΤϋΥήΗλΛρΝΣΛσΛά ΐΛ§ΧΒΤώΛ«ΛΖΛγΛΠΓΘΧόœάΓΔ±―ΗλΛδΛΫΛΈΛέΛΪΛΈΗάΗλΛ«ΛβΙΫΛΛΛόΛΜΛσΓΘ
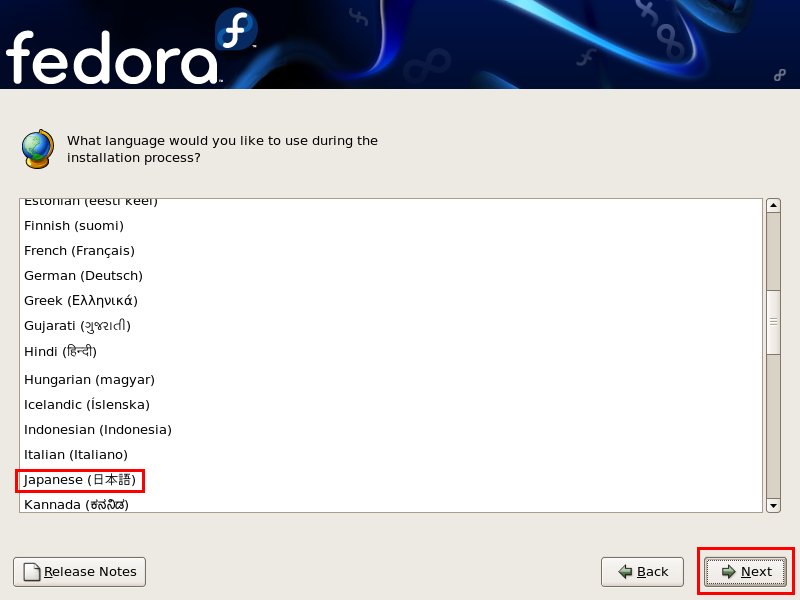 ΓΓΛ≥Λ≥Λ«ΛœΤϋΥήΗλΛρΝΣΛ÷ΨλΙγΓΔΓΎ Japanese (ΤϋΥήΗλ) ΓέΛρΝΣΛσΛ«ΓΔΓΎ ΔΣ Next ΓέΓ ΦΓΛΊΓΥΛρ≤ΓΛΖΛόΛΙΓΘ 2.3. Ξ≠ΓΦΞήΓΦΞ…ΛΈΝΣ¬ρ †ΓΓΦΪ §ΛΈ¥ΡΕ≠ΛΥΛΔΛΟΛΩΞ≠ΓΦΞήΓΦΞ…ΛρΝΣ¬ρΛΖΛόΛΙΓΘΡΧΨοΛœΓΎ ΤϋΥήΗλ ΓέΛΈΛόΛόΛ«¬γΨφ…ΉΛ«ΛΙΓΘ 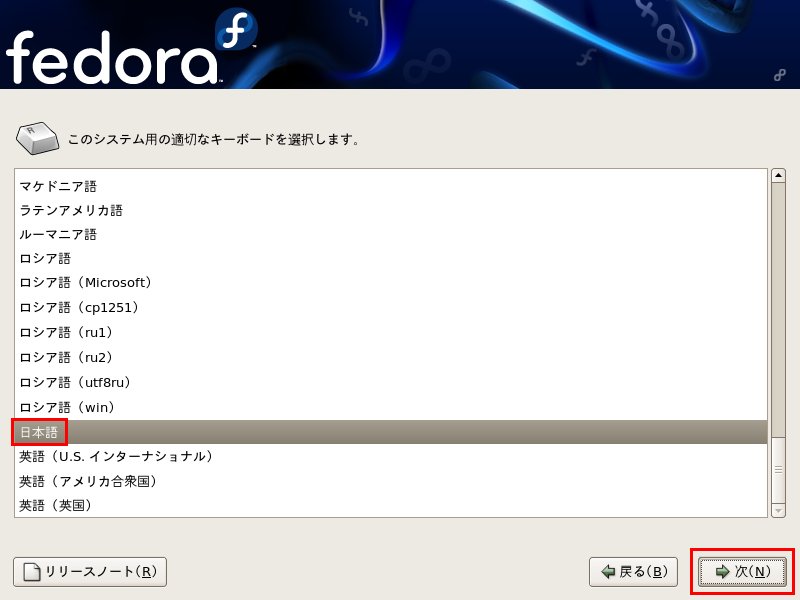 ΓΓΓΎ ΔΣ Next ΓέΓ ΦΓΛΊΓΥΛρ≤ΓΛΖΛόΛΙΓΘ 2.4. Ξ―ΓΦΞΤΞΘΞΖΞγΞσΓ ΈΈΑηΓΥΛΈάΏΡξ †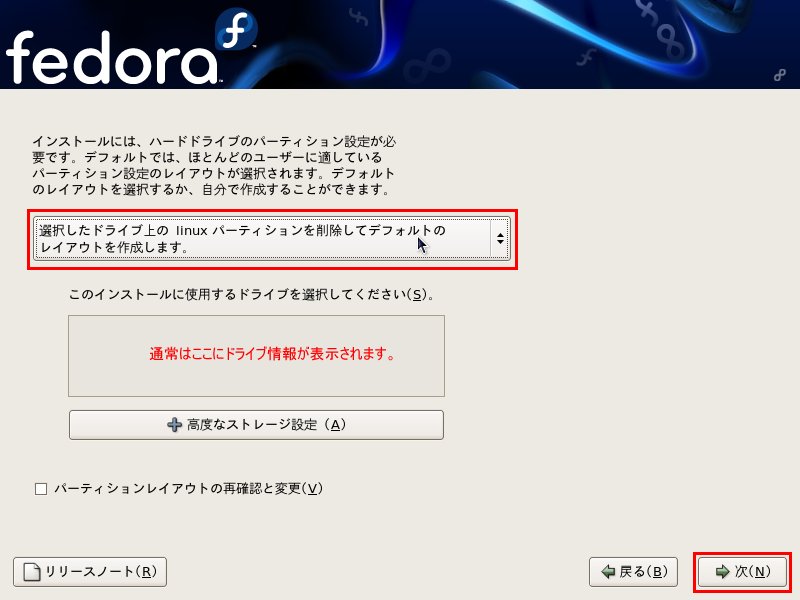 ΓΓΩΖΒ§ΞΛΞσΞΙΞ»ΓΦΞκΛρΝέΡξΛΖΛΤΛΛΛκΛΈΛ«ΓΔΛ≥ΛΝΛιΛΈ≤ηΧΧΛρ…ΫΦ®ΛΒΛΜΛΤΛΛΛόΛΙΓΘΛ≥ΛΈ…τ §ΛρΝΣ¬ρΛΖΛΤΛΣΛ±Λ–ΜΊΡξΛΖΛΩΞ―ΓΦΞΤΞΘΞΖΞγΞσΓ ΈΈΑηΓΥ/dev/sda1 Λδ /dev/hdb Λ Λ…ΛΈΛηΛΠΛΥΫΖΞΛΞΙΨπ σΛ§…ΫΦ®ΛΒΛλΛόΛΙΓΘΓΊ Λ≥ΛΈΞΛΞσΞΙΞ»ΓΦΞκΛΥΜ»Ά―ΛΙΛκΞ…ΞιΞΛΞ÷ΛρΝΣ¬ρΛΖΛΤΛ·ΛάΛΒΛΛ(S)ΓΘ ΓΌΛ«ΞΝΞßΞΟΞ·ΛρΤΰΛλΛκΛ»ΓΔΛ≥ΛΈΨθΕΖΛ«Λœ≥Κ≈ωΛΙΛκΞ―ΓΦΞΤΞΘΞΖΞγΞσΓ ΈΈΑηΓΥΛρΞ’Ξ©ΓΦΞόΞΟΞ»ΛΖΓΔΛΙΛΌΛΤΛΈΞ«ΓΦΞΩΛ§ΚοΫϋΛΒΛλΓΔ Fedora Core Ά―ΛΈΈΈΑηΛΥ≥δΛξ≈ωΛΤΛιΛλΛόΛΙΓΘΩΖΒ§ΞΛΞσΞΙΞ»ΓΦΞκΛ«ΛΔΛλΛ–Χδ¬ξΛœΛΔΛξΛόΛΜΛσΛ§ΓΔWindows Λ»ΛΈΕΠ¬ΗΓ Ξ«ΞεΞΔΞκΓΠΞ÷ΓΦΞ»ΓΥΛρΙΆΛ®ΛΤΛΛΛκΨλΙγΛΥΛœΟμΑ’Λ§…§ΆΉΛ«ΛΙΓΘΛΠΛΟΛΪΛξ Windows ΛΈΤΰΛΟΛΤΛΛΛκΞ―ΓΦΞΤΞΘΞΖΞγΞσΛΥΞΝΞßΞΟΞ·ΛρΤΰΛλΛΤΛΖΛόΛΠΛ»ΓΔWindows Λ§¥ίΛ¥Λ»ΨΟΛ®ΛΤΛΖΛόΛΛΛόΛΙΓΘΞ«ΞΘΞΙΞ·ΛΥΕθΛ≠ΆΤΈΧΛ§ΧΒΛΛΨλΙγΛΥΛœΓΔΞ’ΞξΓΦΛδΜ‘»ΈΛΈΞΡΓΦΞκΛρΜ»ΛΟΛΤΕθΛ≠ΛΈΞ―ΓΦΞΤΞΘΞΖΞγΞσΓ ΆΤΈΧΓΥΛρ≥Έ ίΛΙΛκΛΪΓΔΞœΓΦΞ…Ξ«ΞΘΞΙΞ·ΛρΡ…≤ΟΛΖΛΤΓΔΛΫΛΝΛιΛΥ Fedora Core ΛρΞΛΞσΞΙΞ»ΓΦΞκΛΙΛκΛηΛΠΛΥΛΖΛόΛΙΓΘ ΓΓΓΎ ΔΣ Next ΓέΓ ΦΓΛΊΓΥΛρ≤ΓΛΖΛόΛΙΓΘ 2.5. † |